今回は WVD の監視設定を Azure Monitor で構成する方法を紹介します。例によって執筆時点ではプレビュー段階ですので、仕様が変わる可能性があることはご了承ください。
今回の記事は以前紹介した記事の内容が Azure にネイティブ統合されたものになります。パフォーマンスカウンターの指定とかごちゃごちゃとやるの面倒でしたよね。
事前準備
監視構成のために次のものを準備しておきます。
- WVD のホストプール
- Log Analytics ワークスペース
- 上記2つとセッションホスト仮想マシンが配置されているすべてのリソースグループへの読み取りアクセス権限
監視設定を構成していく
Azure ポータルにて、[すべてのサービス]>[Windows Virtual Desktop] を開き、メニューから [分析情報] をクリックします。
監視設定をする対象のホストプールの情報を [Subscription]、[リソースグループ]、[ホストプール]、[TimeRange] でそれぞれ選択します。
まだ WVD 用の監視設定を行っていない場合は何も情報が表示されないので、[構成ブックを開く] をクリックします。
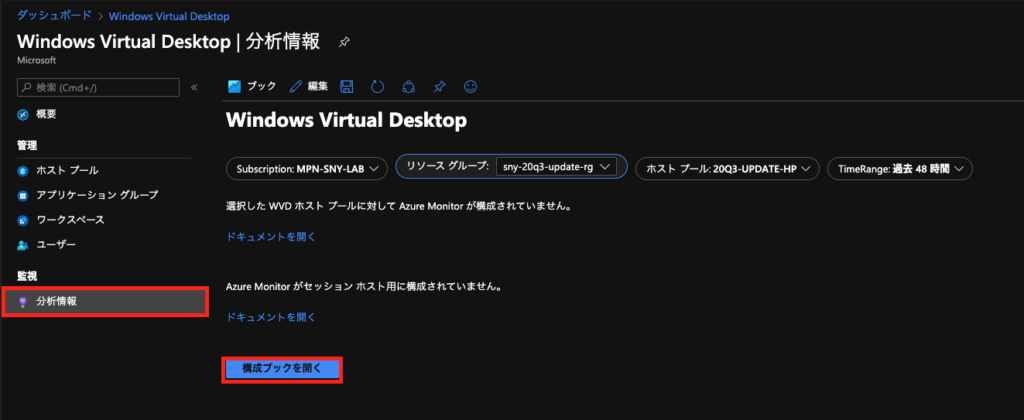
[Check Configuration] 画面にて、[ホストプールの診断設定] で診断情報の構成を確認します。[プール ワークスペース] でホストプールからの情報を受け入れる Log Analytics ワークスペースを選択し、[ホスト プールを構成する] をクリックします。
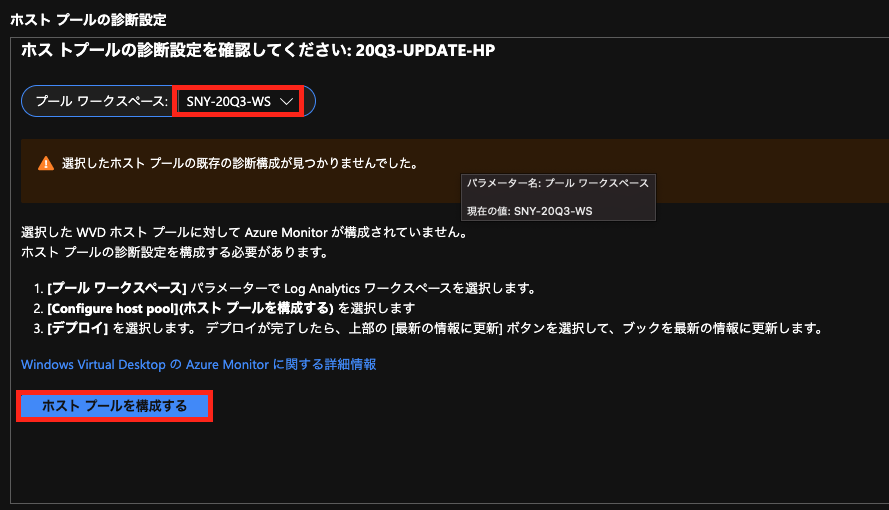
ホストプールから取得する診断情報の一覧を確認し、[配置] をクリックします。
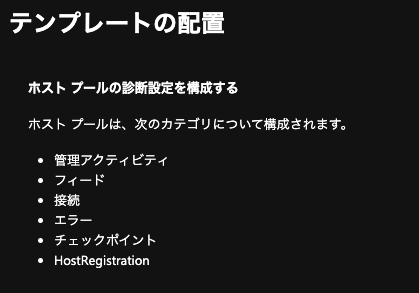
次に、[Log Analytics 構成] でセッションホストから取得する情報の構成を行います。[ホスト ワークスペース] でセッションホストからの情報を受け入れる Log Analytics ワークスペースを選択します。
[ワークスペース パフォーマンス カウンター] で監視設定を構成するために未構成のパフォーマンスカウンターの一覧が [見つからないカウンター] に表示されます。それらの情報が取得されるように設定されることを確認し、[パフォーマンスカウンターを構成する] をクリックします。
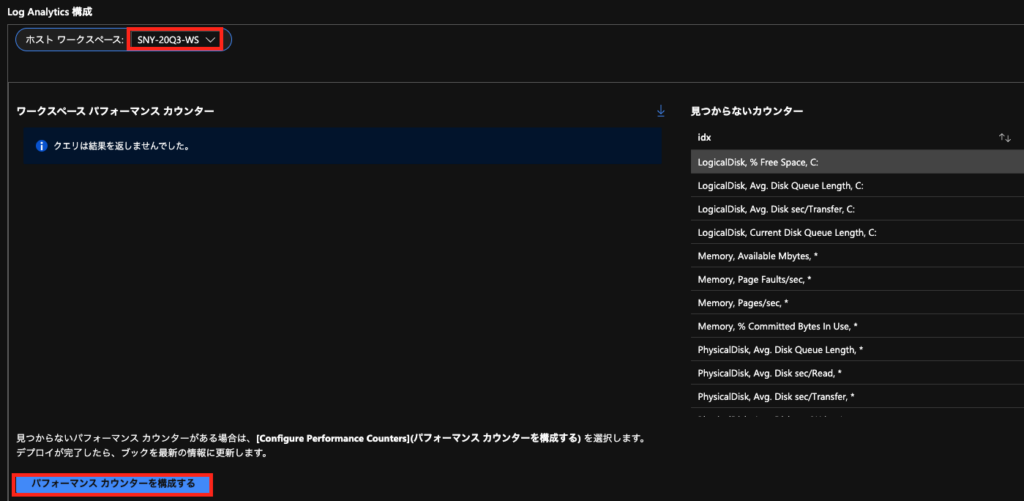
先程のパフォーマンスカウンターが追加されることを再度確認し、[Apply Config] をクリックします。
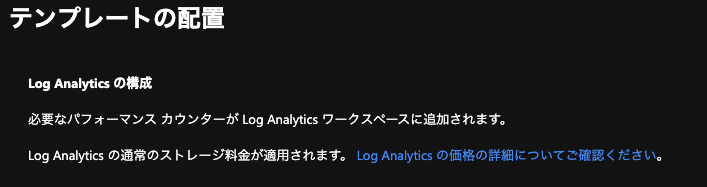
続いて [Windows イベントの構成] で監視設定を構成するために未構成のイベントの一覧が [見つからないイベント] に表示されます。それらの情報が取得されるように設定されることを確認し、[ワークスペースの構成を開く] をクリックします。
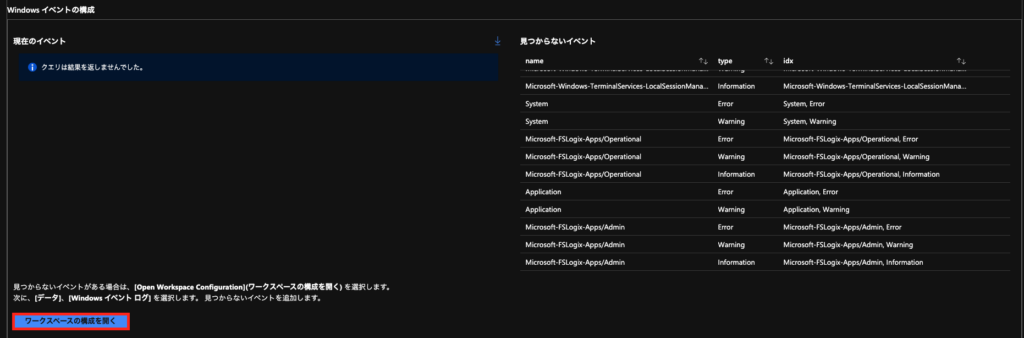
ここは自動で選択されるようになっていなかったので次のイベントを登録していきます。
| Log Name | Type | Idx | |
| Microsoft-Windows-TerminalServices-RemoteConnectionManager/Admin | Error | Microsoft-Windows-TerminalServices-RemoteConnectionManager/Admin, Error | |
| Microsoft-Windows-TerminalServices-RemoteConnectionManager/Admin | Warning | Microsoft-Windows-TerminalServices-RemoteConnectionManager/Admin, Warning | |
| Microsoft-Windows-TerminalServices-RemoteConnectionManager/Admin | Information | Microsoft-Windows-TerminalServices-RemoteConnectionManager/Admin, Information | |
| Microsoft-Windows-TerminalServices-LocalSessionManager/Operational | Error | Microsoft-Windows-TerminalServices-LocalSessionManager/Operational, Error | |
| Microsoft-Windows-TerminalServices-LocalSessionManager/Operational | Warning | Microsoft-Windows-TerminalServices-LocalSessionManager/Operational, Warning | |
| Microsoft-Windows-TerminalServices-LocalSessionManager/Operational | Information | Microsoft-Windows-TerminalServices-LocalSessionManager/Operational, Information | |
| System | Error | System, Error | |
| System | Warning | System, Warning | |
| Microsoft-FSLogix-Apps/Operational | Error | Microsoft-FSLogix-Apps/Operational, Error | |
| Microsoft-FSLogix-Apps/Operational | Warning | Microsoft-FSLogix-Apps/Operational, Warning | |
| Microsoft-FSLogix-Apps/Operational | Information | Microsoft-FSLogix-Apps/Operational, Information | |
| Application | Error | Application, Error | |
| Application | Warning | Application, Warning | |
| Microsoft-FSLogix-Apps/Admin | Error | Microsoft-FSLogix-Apps/Admin, Error | |
| Microsoft-FSLogix-Apps/Admin | Warning | Microsoft-FSLogix-Apps/Admin, Warning | |
| Microsoft-FSLogix-Apps/Admin | Information | Microsoft-FSLogix-Apps/Admin, Information |
設定すると次のようになります。入力し終わったら [Save] をクリックします。
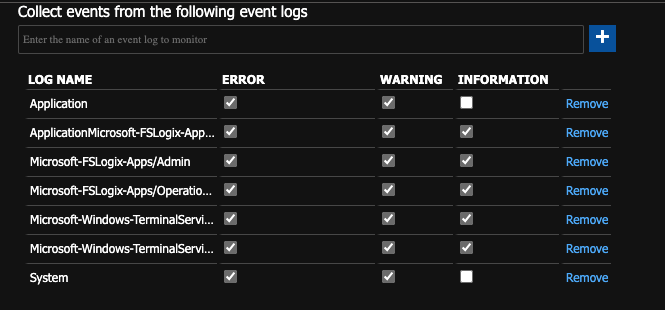
最後に上記で設定した情報を取得できるようにセッションホスト仮想マシンを Log Analytics ワークスペースに追加します。ホストプールに登録されているセッションホストの一覧が表示されているので、[ワークスペースにホストを追加する] をクリックします。
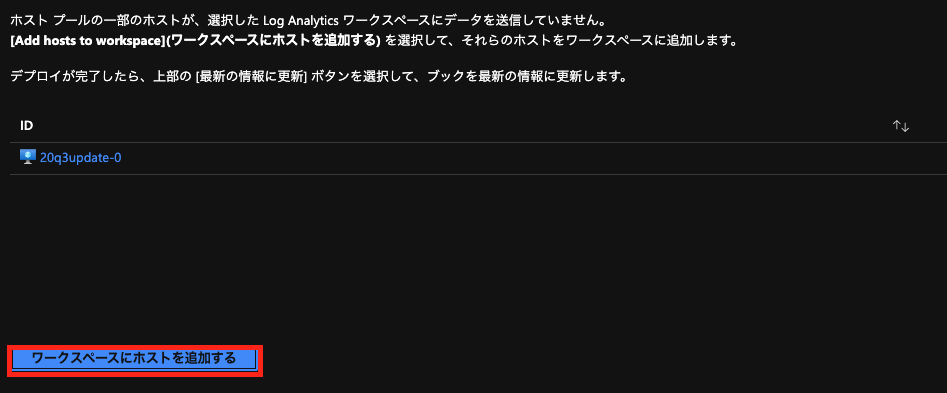
追加するセッションホスト仮想マシンの内容を確認し、[配置] をクリックします。
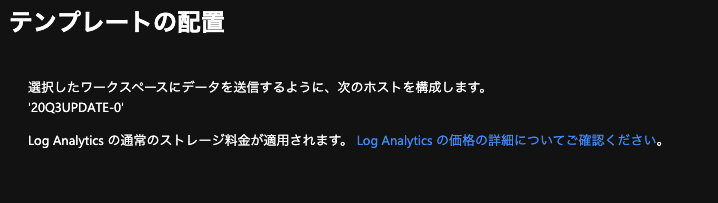
構成の確認
正しく構成されていればしばらくするとセッションホストから情報を取得できます。
利用可能なセッションホストの一覧と接続セッション数などを確認できます。
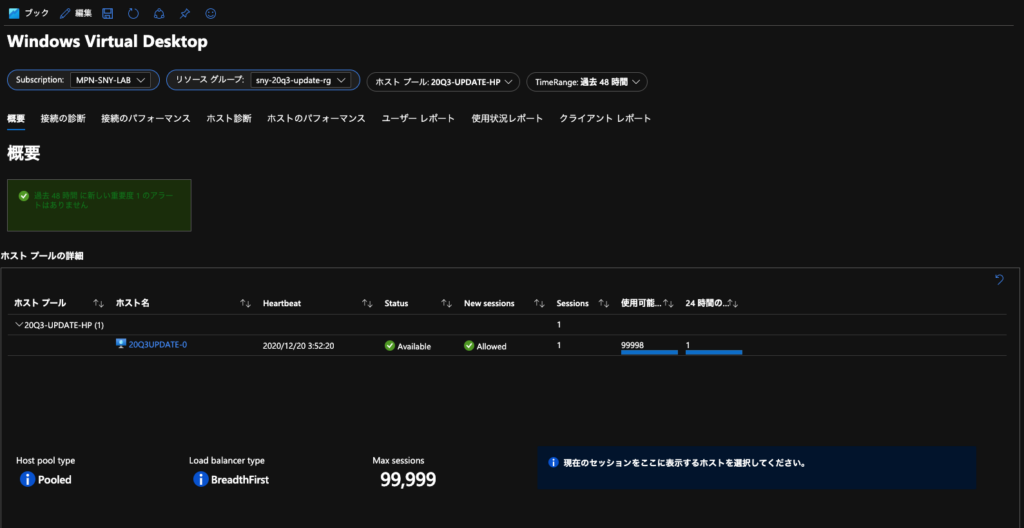
セッションの時間や接続に失敗したユーザーがどれくらいいるかといった全体的な状況も確認できます。
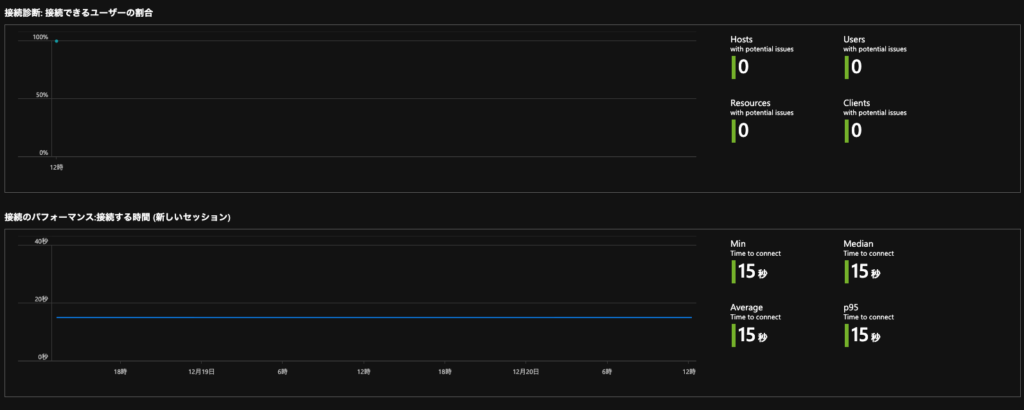
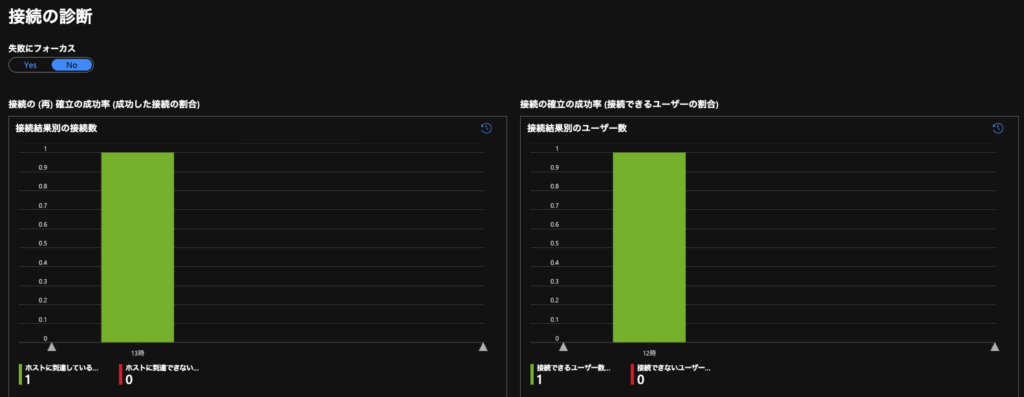
その他にもセッションホストやユーザーごとにフォーカスした状況を確認できます。
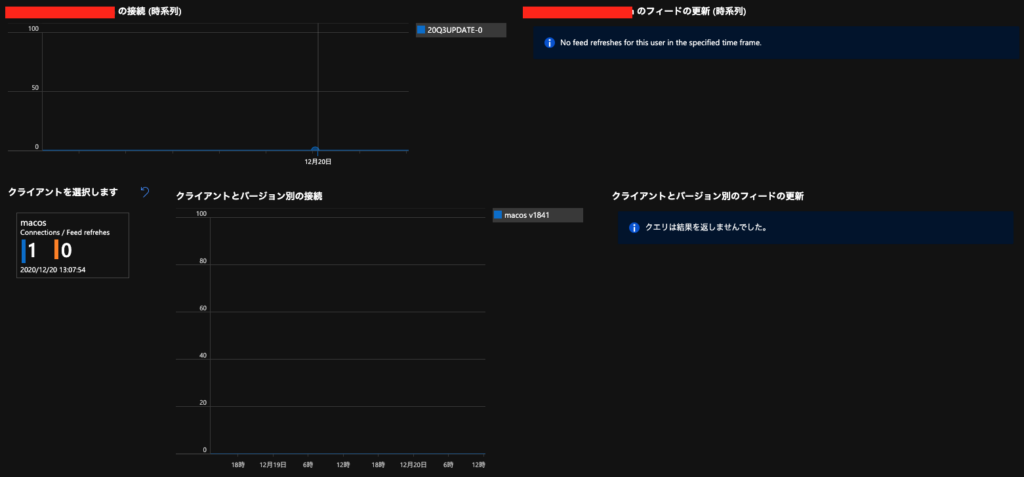
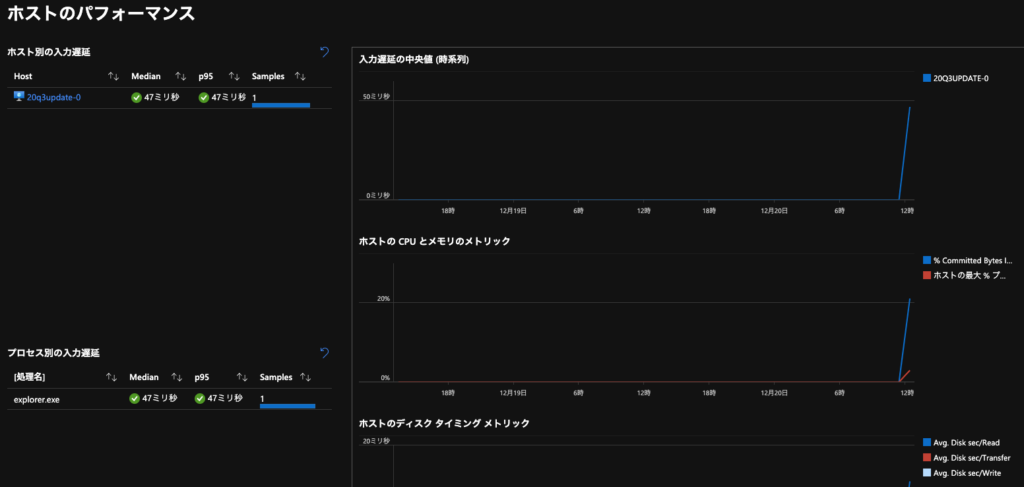
各メトリックやログは Log Analytics ワークスペースに保存されていくので、適宜 Azure Monitor アラートを設定できます。


コメント