今回は WVD 用に提供されている OS、Windows 10 Enterprise for Virtual Desktop を日本語化する手順を紹介します。Azure では英語 OS イメージしか公開されていないので、日本語で利用するためには一手間加える必要があります。
Windows 10 Enterprise for Virtual Desktop の作成
Azure ポータルから新規に仮想マシンを作成します。[Windows 10] と検索し、Azure で利用できる Windows 10 を見つけます。プルダウンを開き、[Windows 10 Enterprise multi-session, Version 1909] のように multi-session とついているバージョンを選択し、[作成] をクリックします。あとは通常の仮想マシン作成手順と同様です。
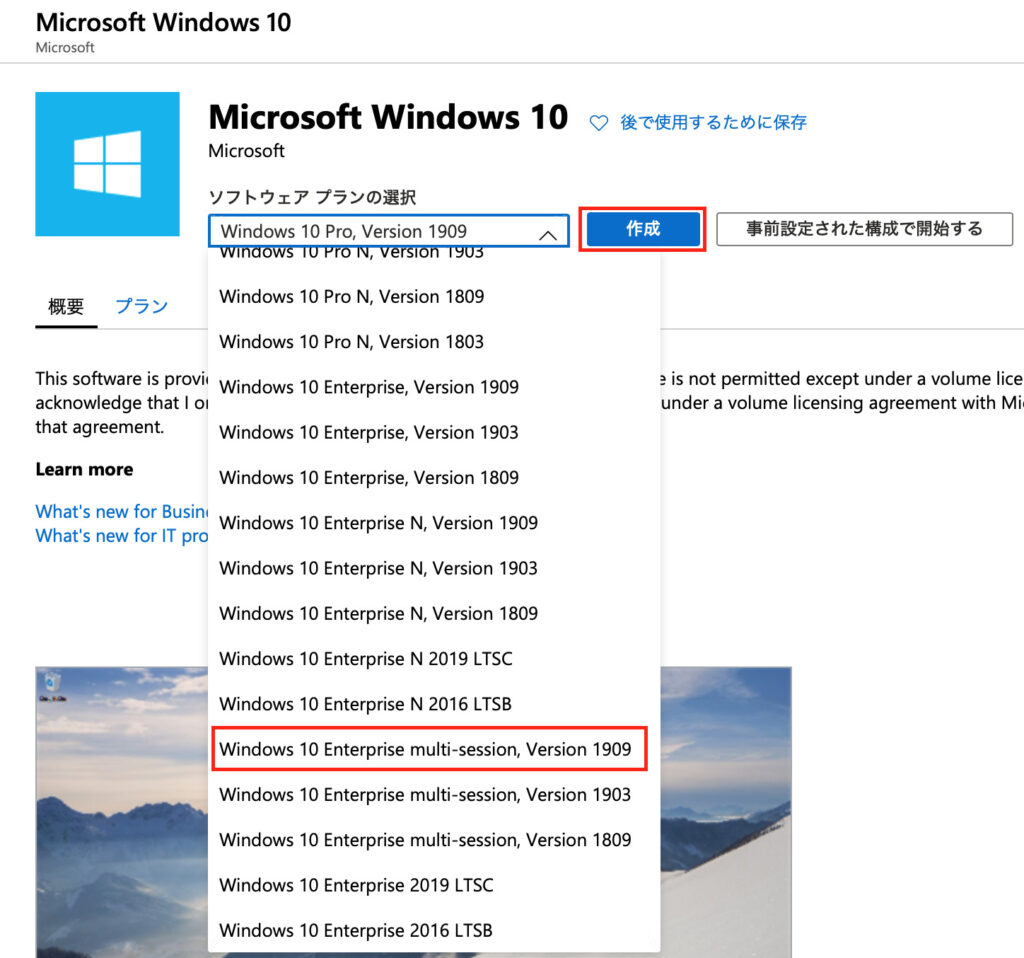
展開が完了すると、Windows 10 が利用できるようになっています。
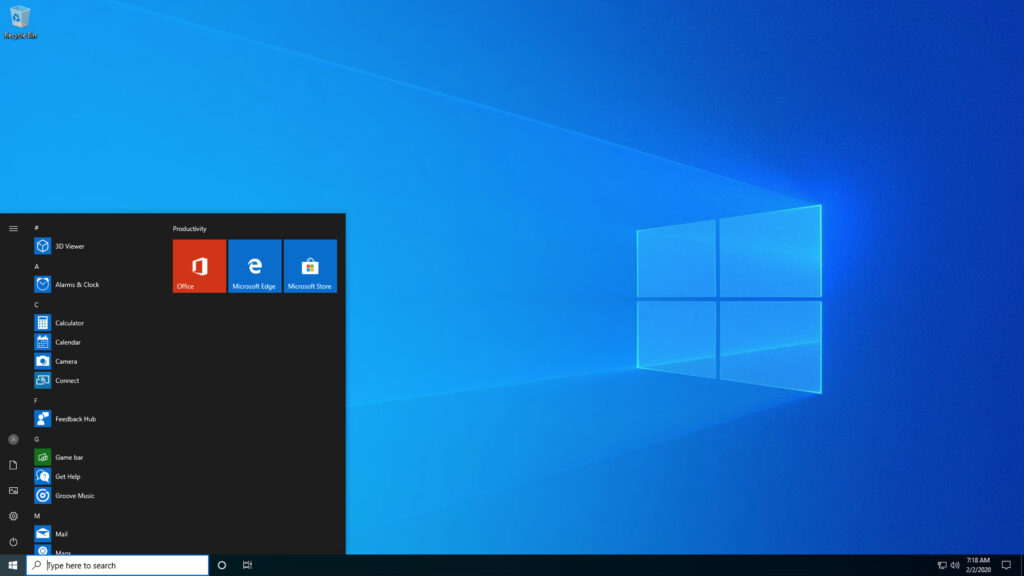
Windows 10 の日本語化
セキュリティ設定の変更
日本語化のためにセキュリティ設定を事前に変更しておきます。PowerShell を起動し、以下のコマンドを実行します。
netsh advfirewall firewall add rule name="Windows Remote Management (HTTP-In)" dir=in action=allow service=any enable=yes profile=any localport=5985 protocol=tcp Enable-PSRemoting -Forceローカルグループポリシーの変更
ローカルグループポリシーエディター(gpedit.msc)を起動し、次のポリシーを変更します。
| ポリシー | 設定値 |
| Computer Configuration\Administrative Templates\Windows Components\Cloud content\Turn off Microsoft Consumer Experiences | 有効 |
| Computer Configuration\Administrative Templates\Windows Components\Store\Turn off Automatic Download and Install of updates | 有効 |
| Computer Configuration\Administrative Templates\Windows Components\Store\Turn off the offer to update to the latest version of Windows | 有効 |
ポリシーを変更したらコマンドプロンプトで次のコマンドを実行し、ポリシーを適用します。
gpupdate /force日本語言語パックのインストール
[Settings] から、[Time & Language] をクリックします。
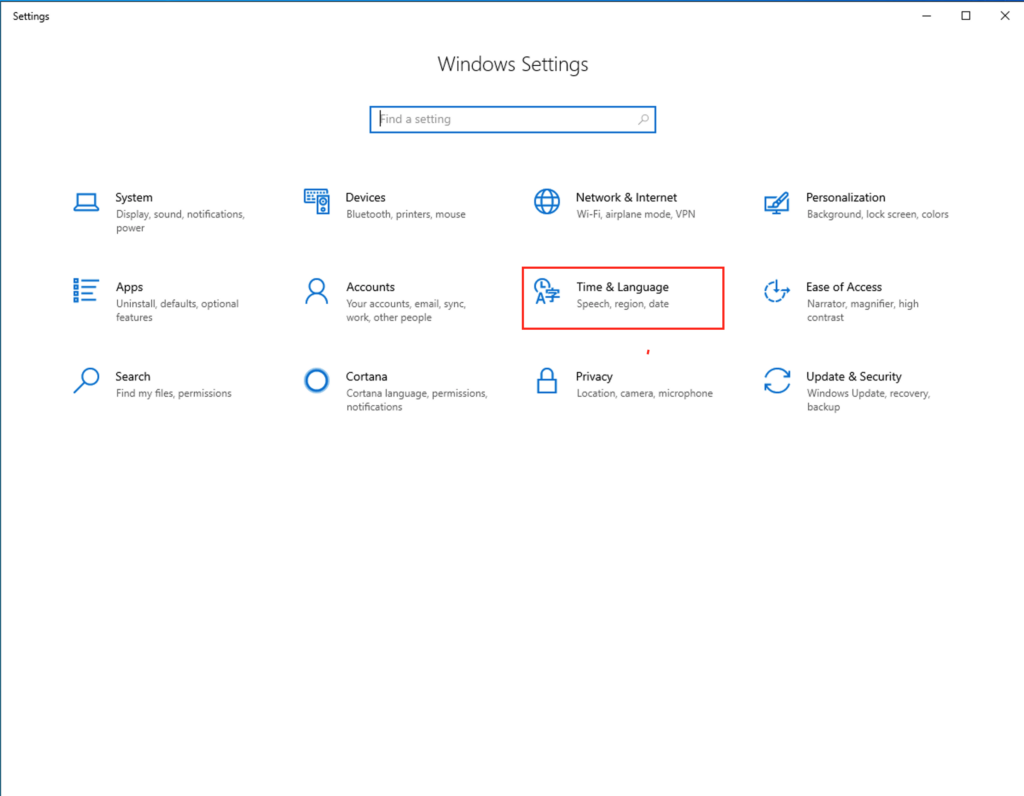
左のメニューから [Language] をクリックします。
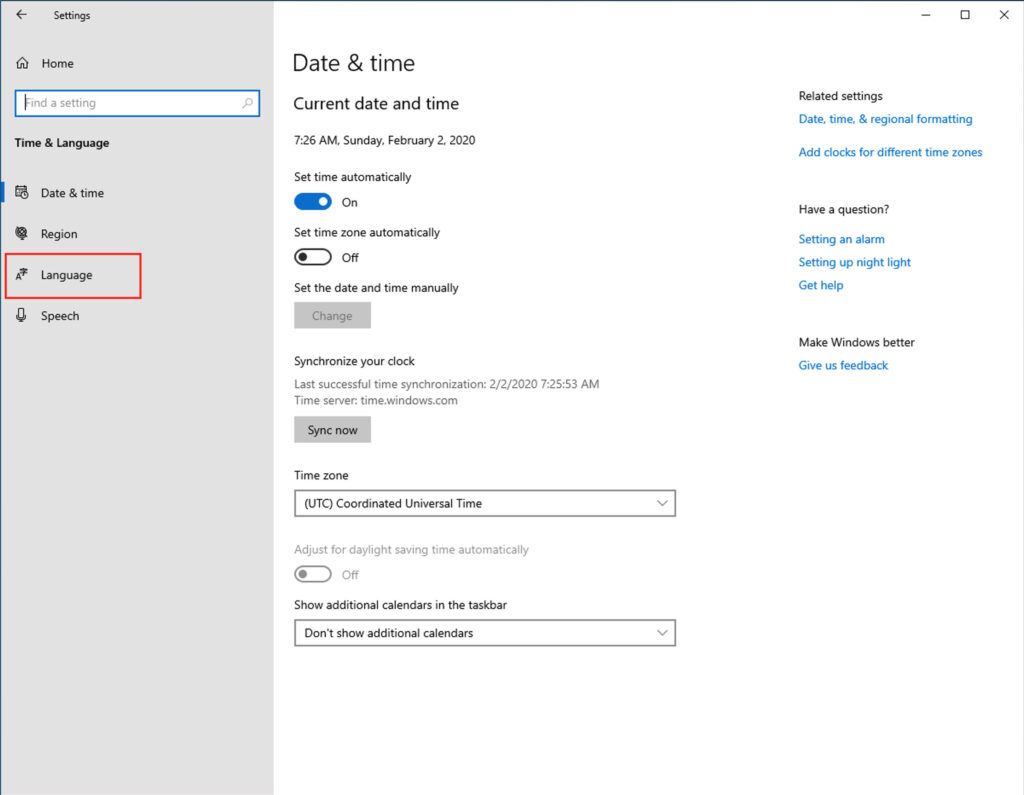
[Add a preferred Language] をクリックします。
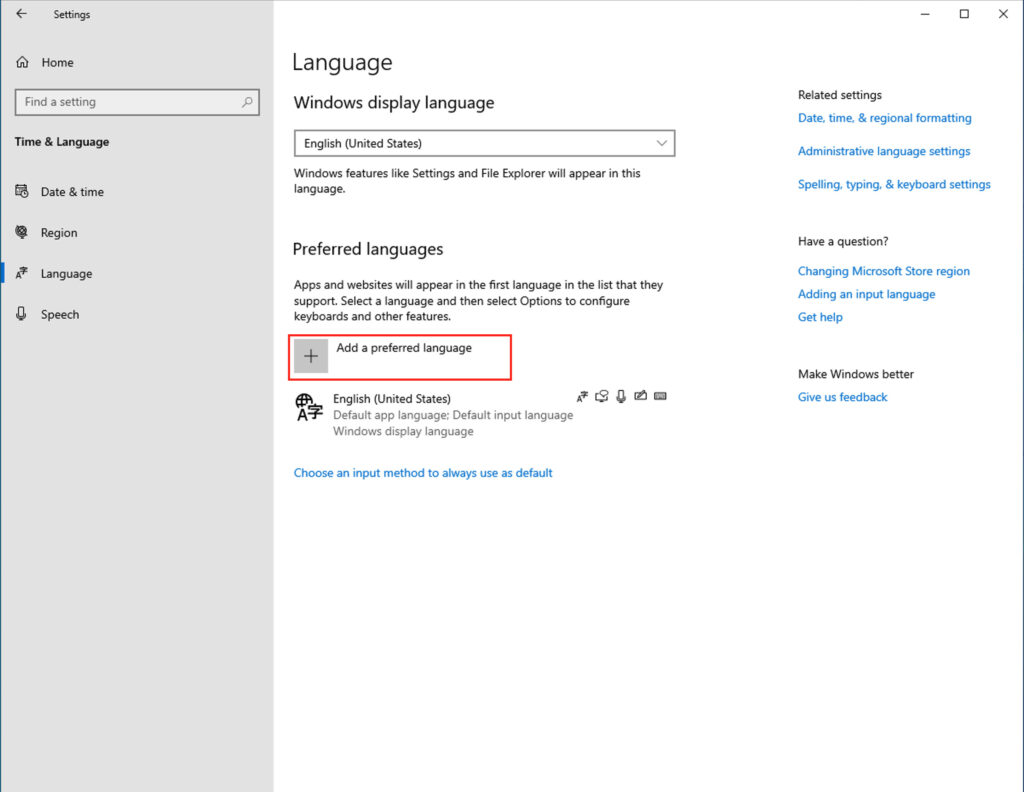
検索バーなどを使ってリストから [日本語(Japanese)] を選択し、[Next] をクリックします。
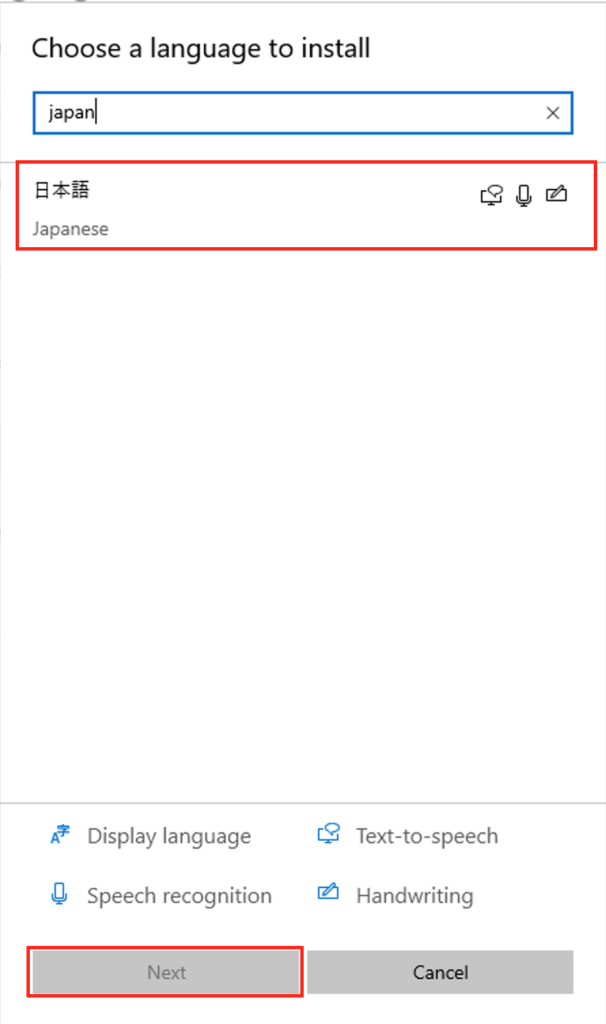
[Set as my display language] にチェックを入れ、[Install] をクリックします。
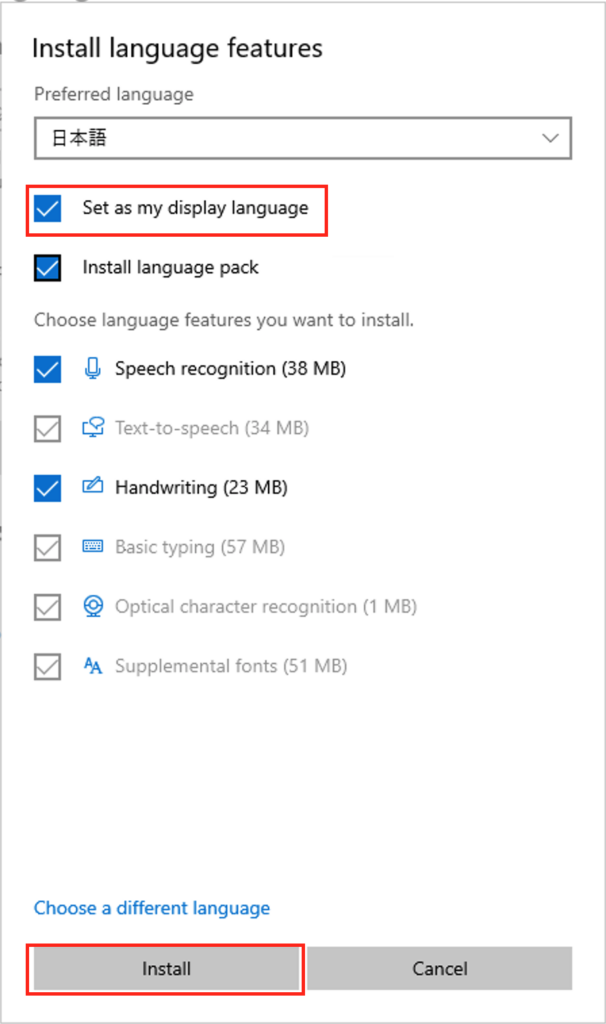
インストールには少し時間がかかります。完了するとサインアウトを促されるので、[Yes, sign out now] をクリックします。
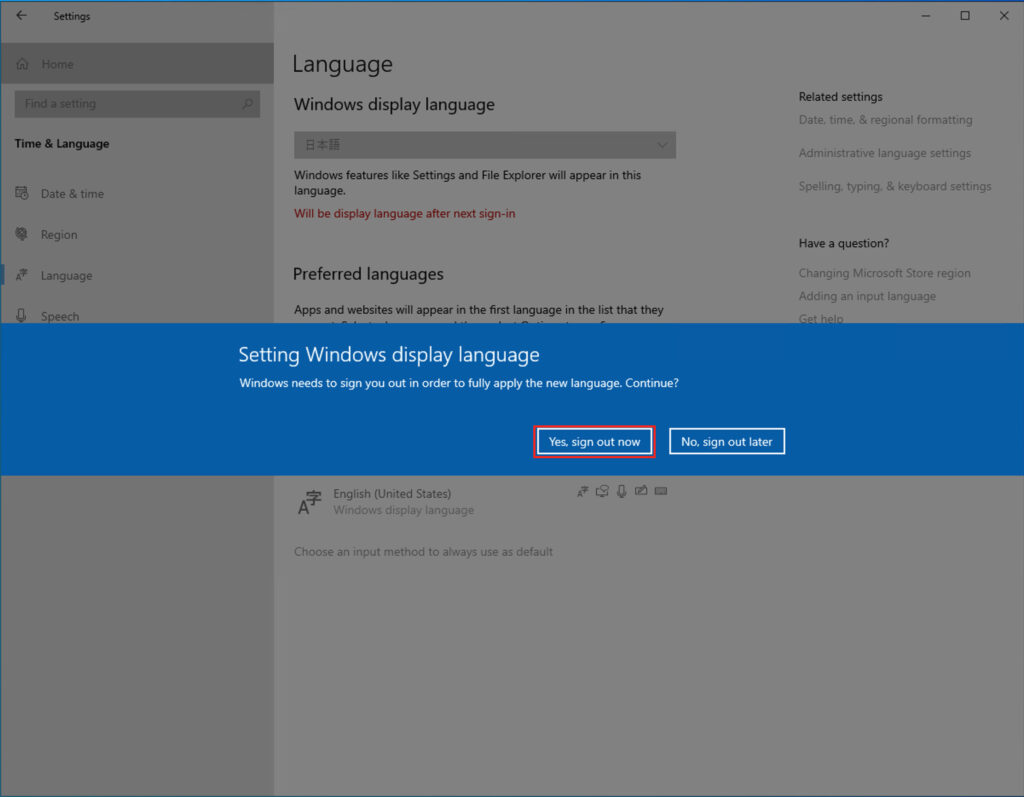
再度仮想マシンへ接続してみると、日本語の環境になっていることがわかります。
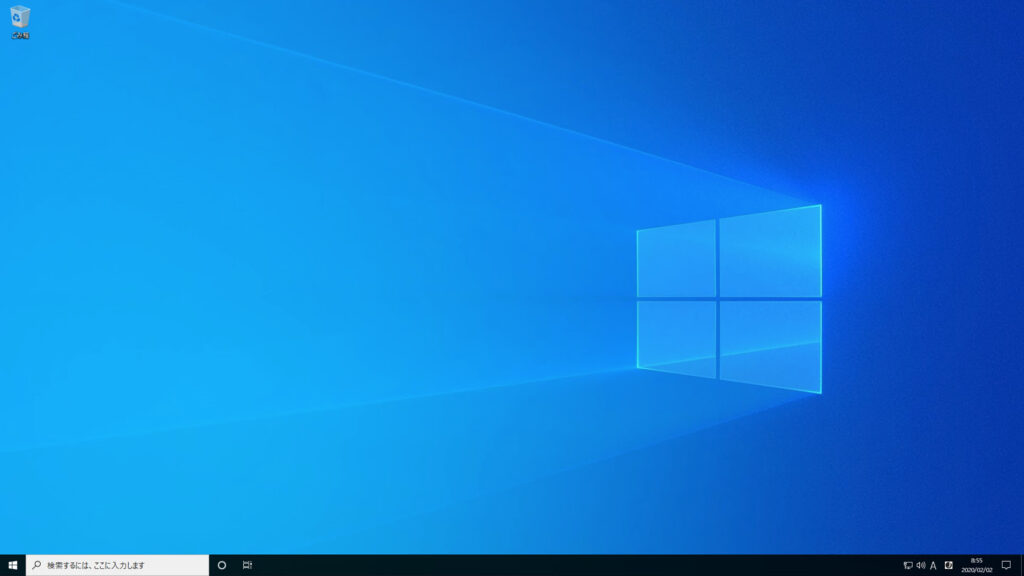
[設定]>[時刻と言語]>[言語] から、[日本語] の [オプション] をクリックします。[ハードウェアキーボードレイアウト] で日本語キーボードのレイアウトに変更して再起動します。
最新の更新プログラムを適用
このままだと一部の表示項目がおかしいので、日本語言語設定をセキュリティパック経由で受け取ります。セキュリティパックの更新を確認し、最新状態とします。
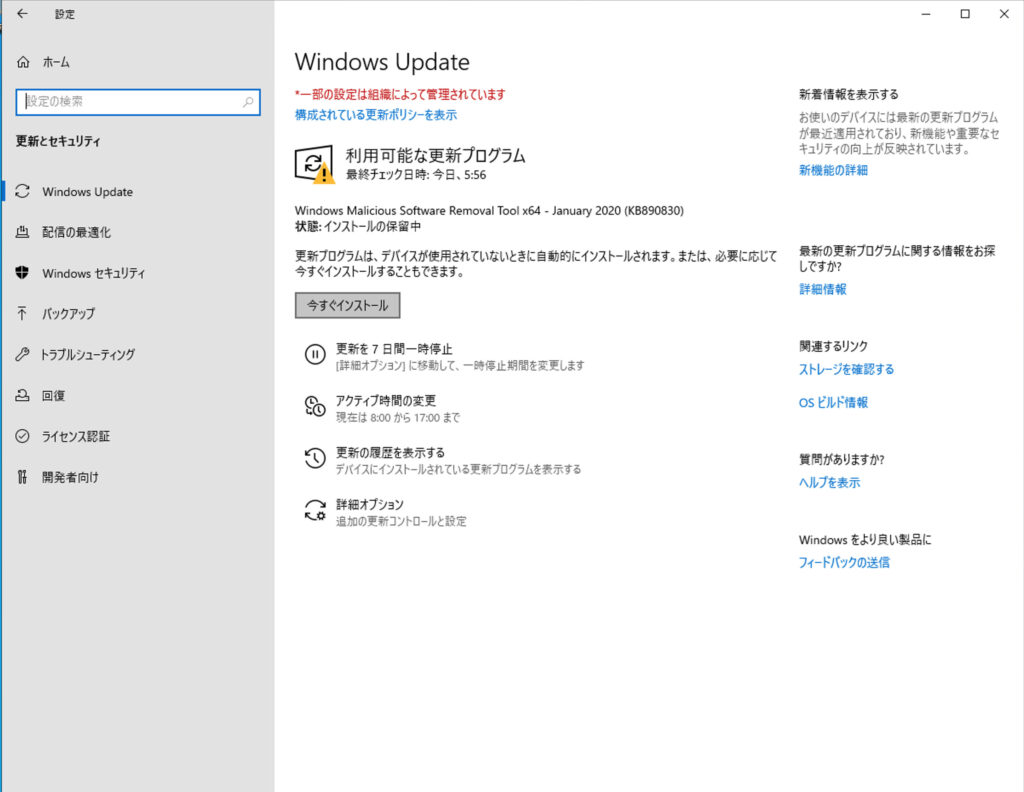
追加の日本語化設定
[設定] にて、[時刻と言語] をクリックします。
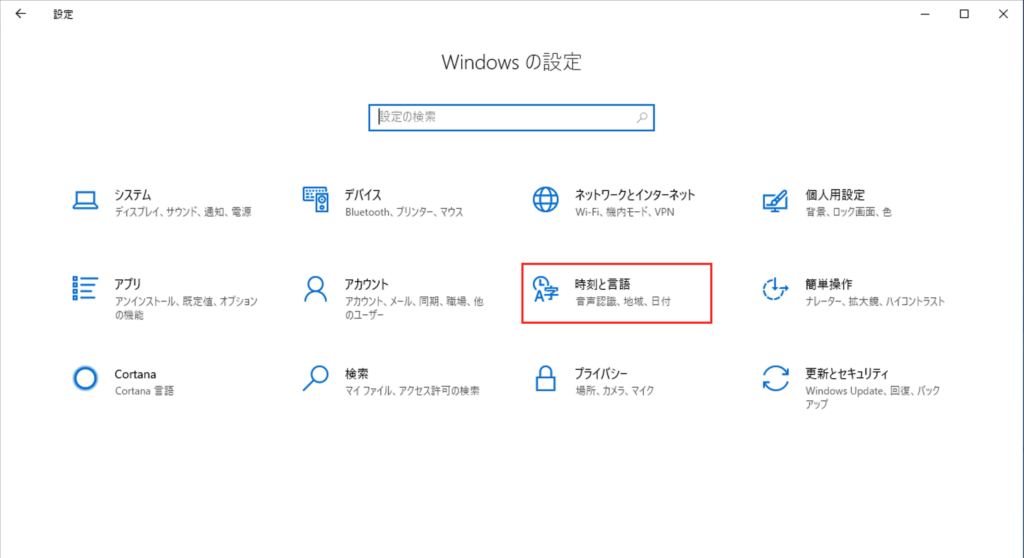
[地域] をクリックします。
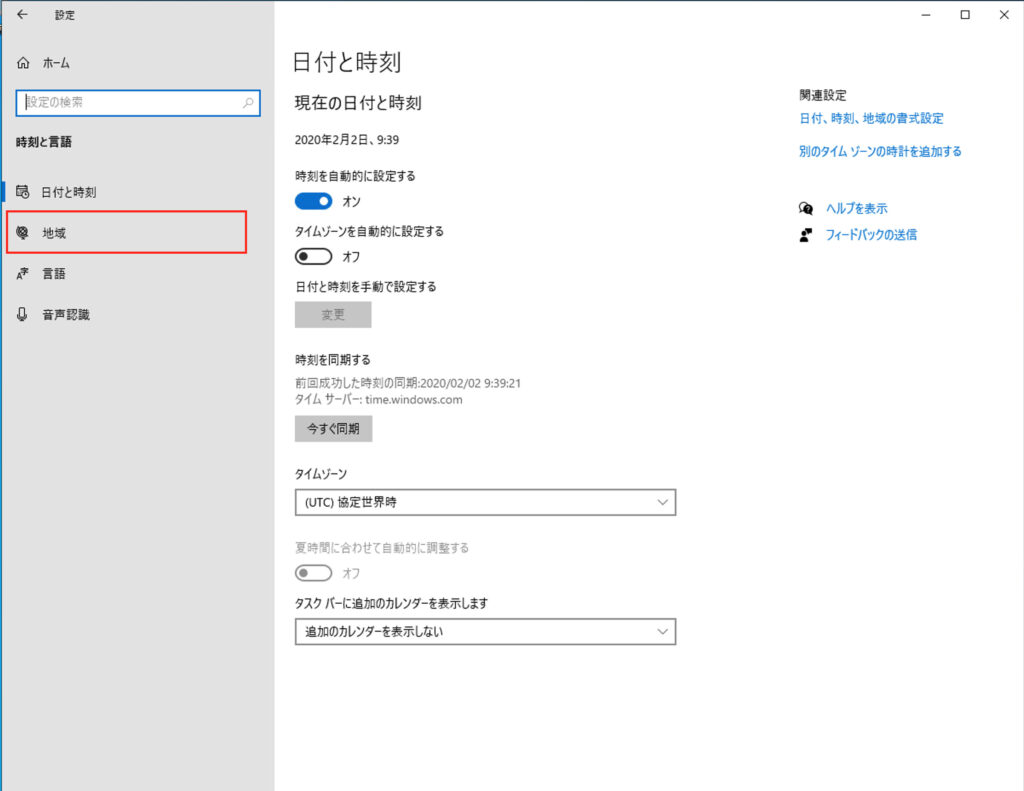
[国または地域] のプルダウンで [日本] を選択します。
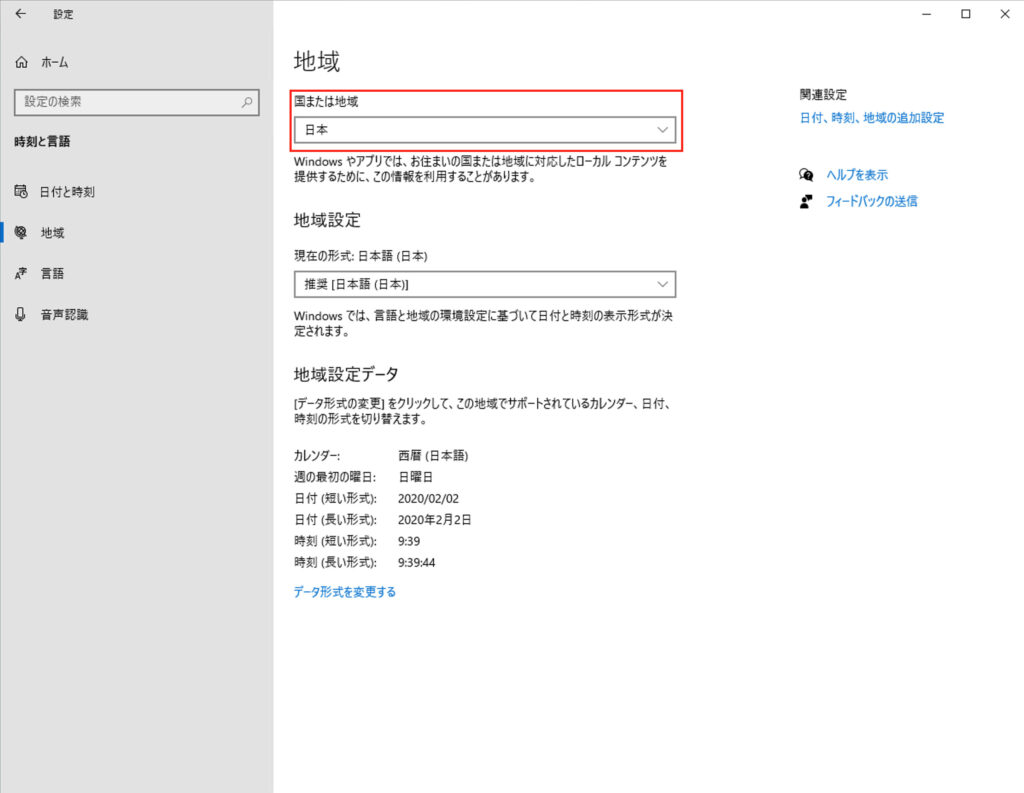
[コントロール パネル] にて、[時計と地域] をクリックします。
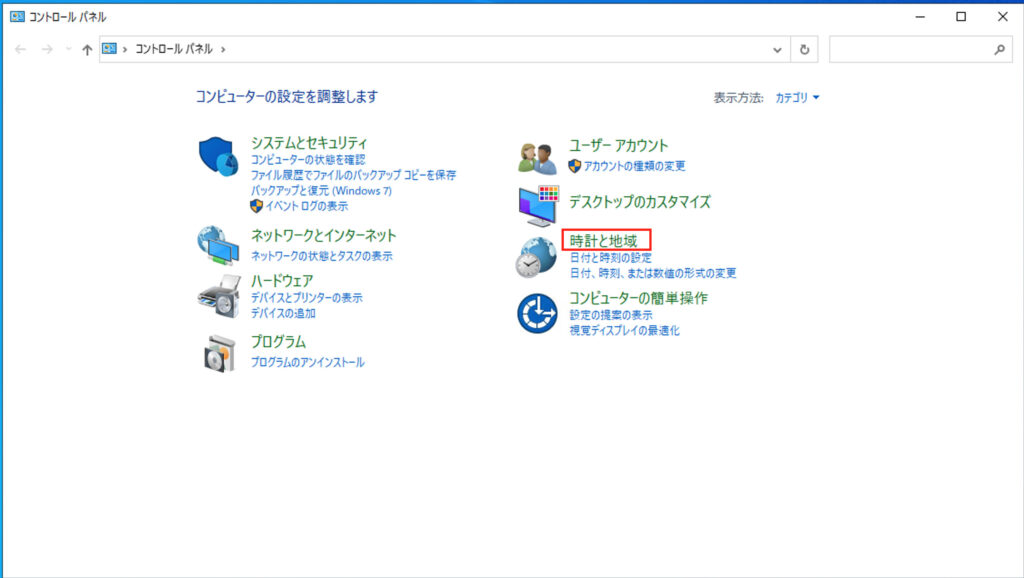
[地域] をクリックします。
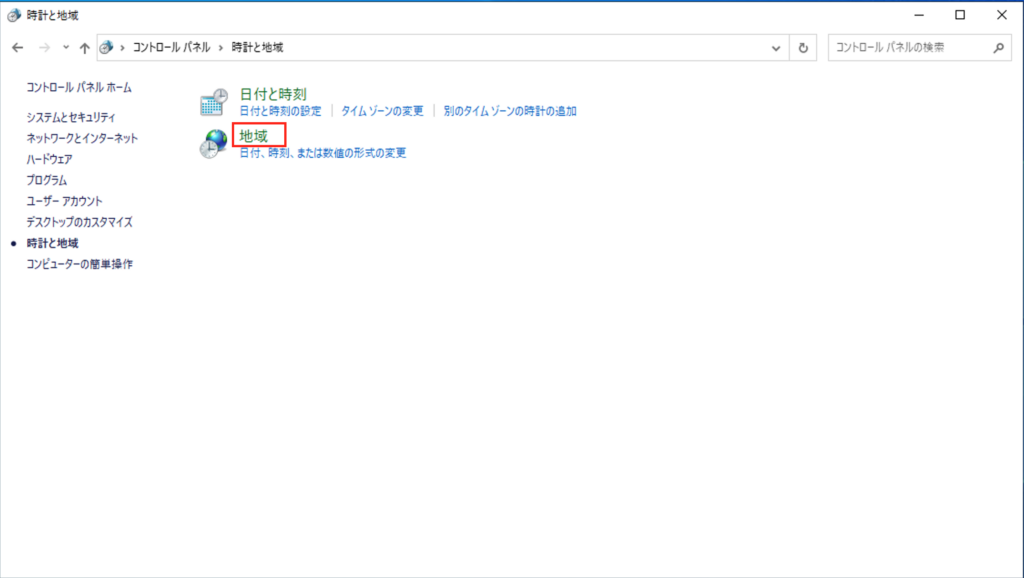
[地域] ウィンドウで、[管理] タブをクリックします。
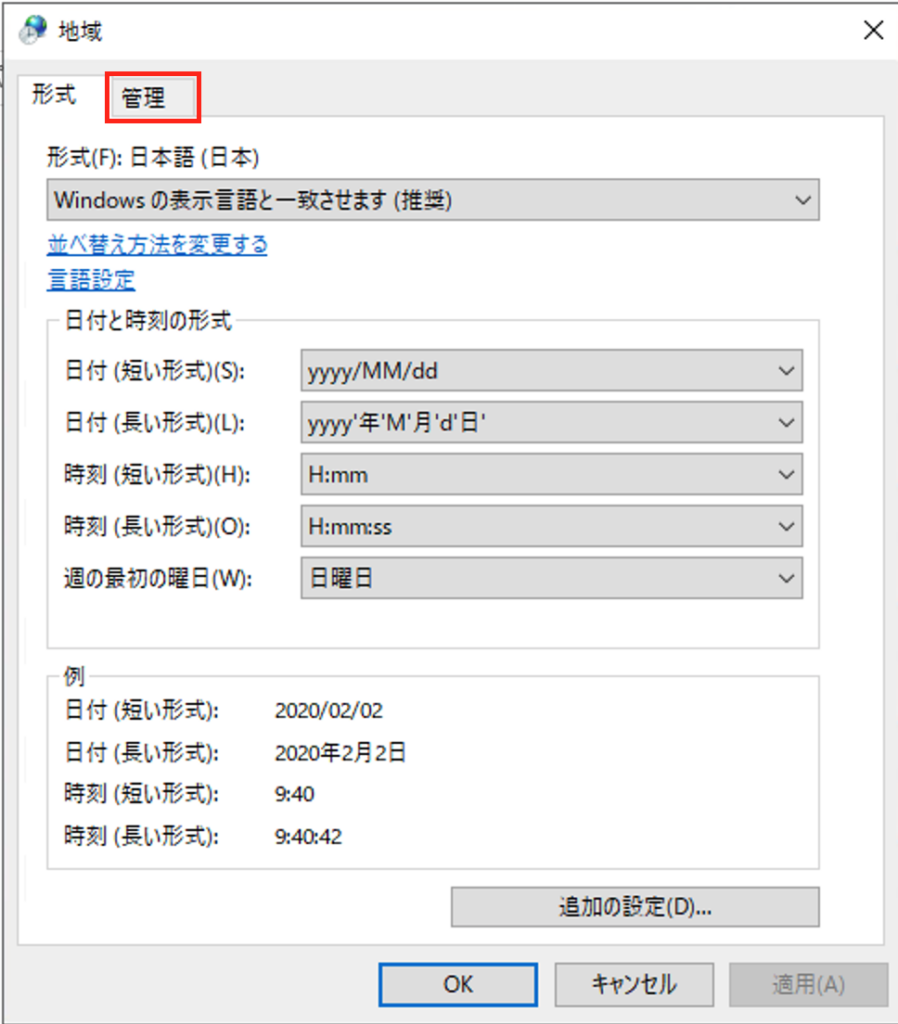
[設定のコピー] をクリックします。
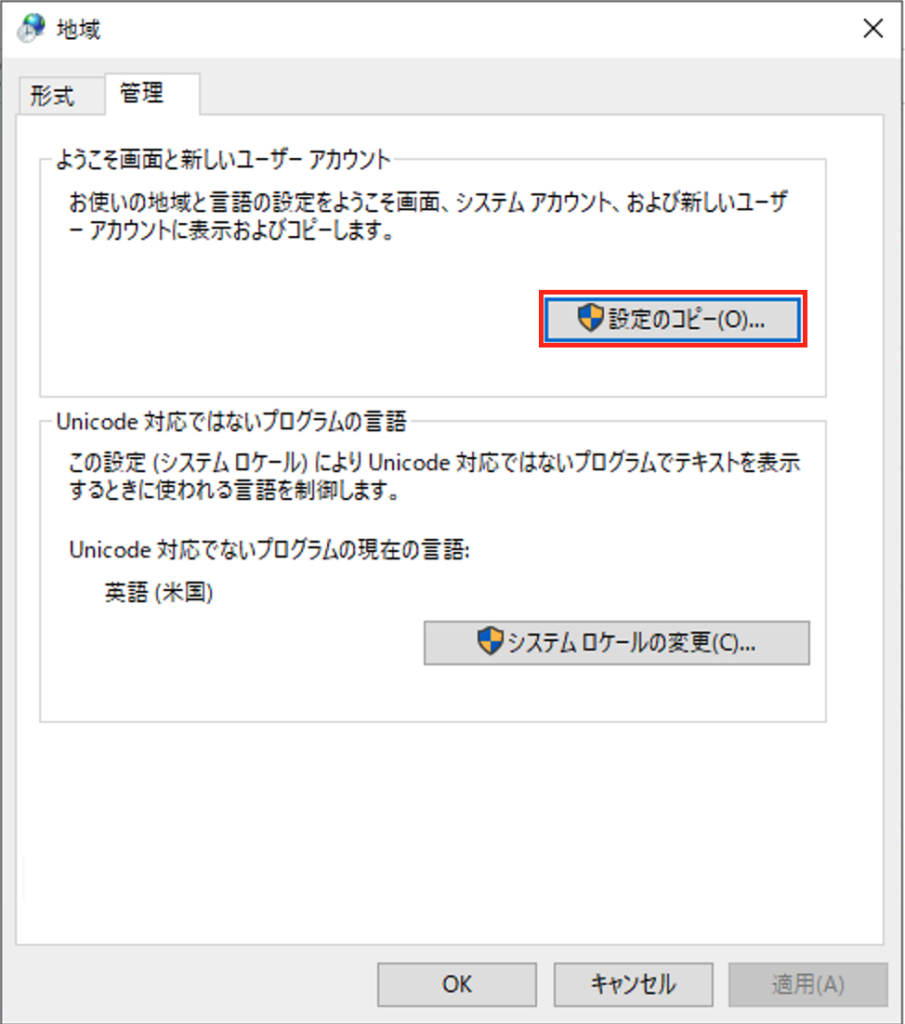
[ようこそ画面と新しいユーザー アカウントの設定] ウィンドウで、下の二つのチェックボックスを有効化して [OK] をクリックします。
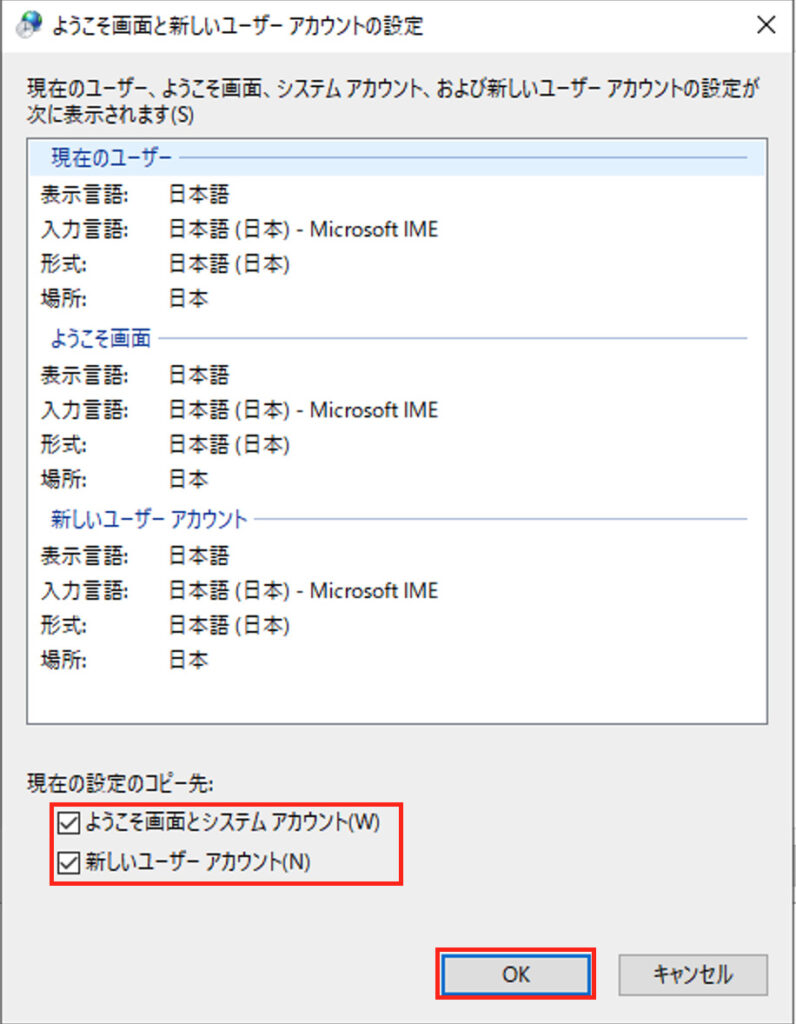
再起動を促されるので [今すぐ再起動] をクリックします。
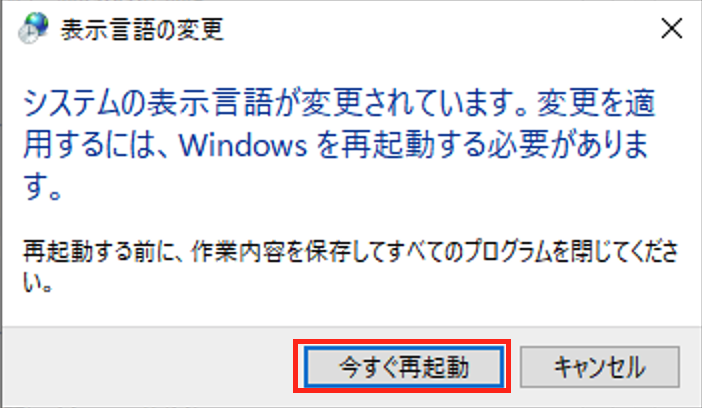
Windows ストアアプリの更新
[Windows Store] を開き、右上のメニューをクリックします。
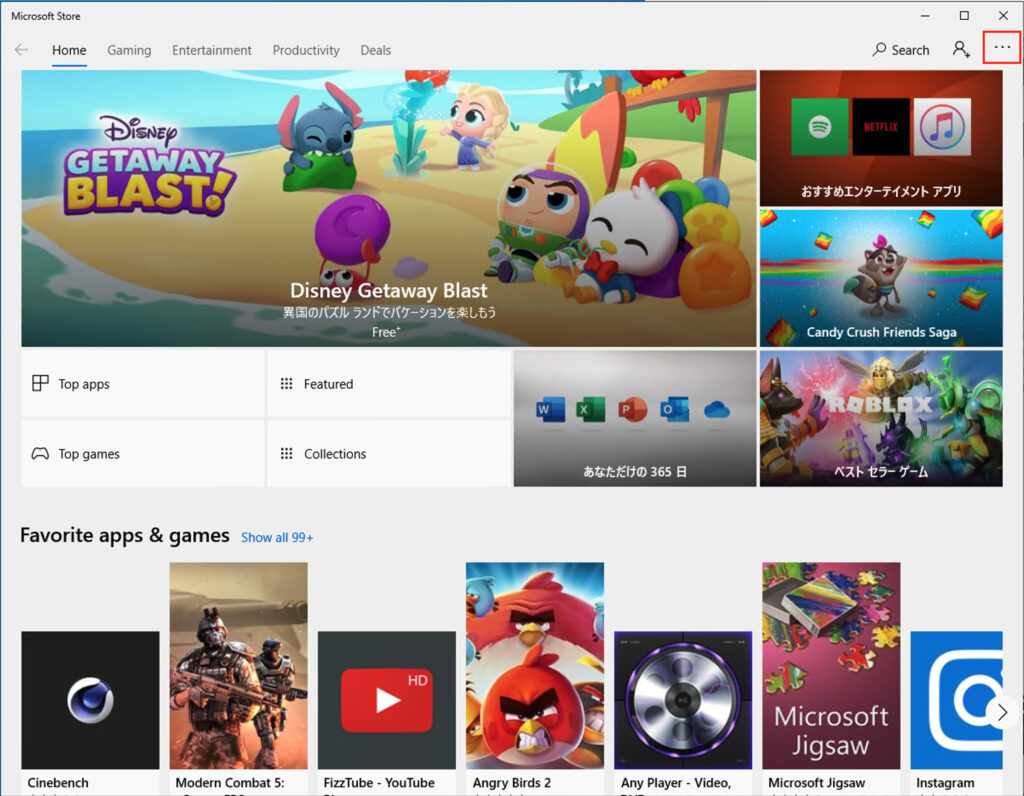
[Downloads and updates] をクリックします。
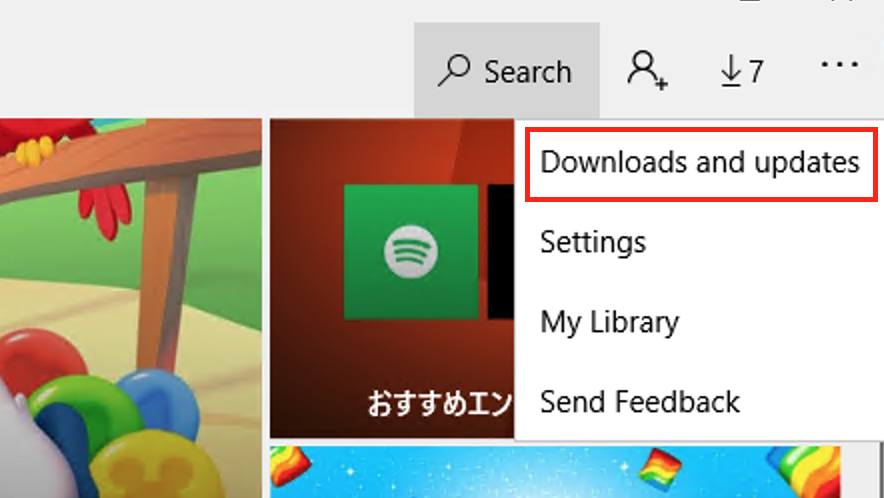
[Get updates] をクリックして、アプリを更新します。
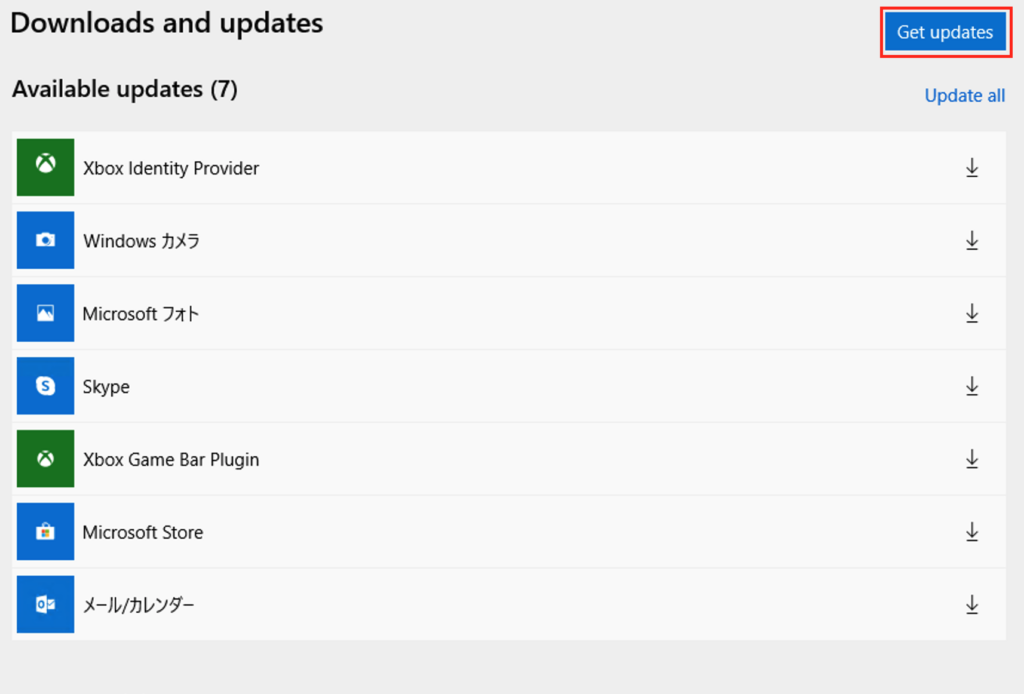
更新が完了すると、Windows Store アプリが日本語化されます。
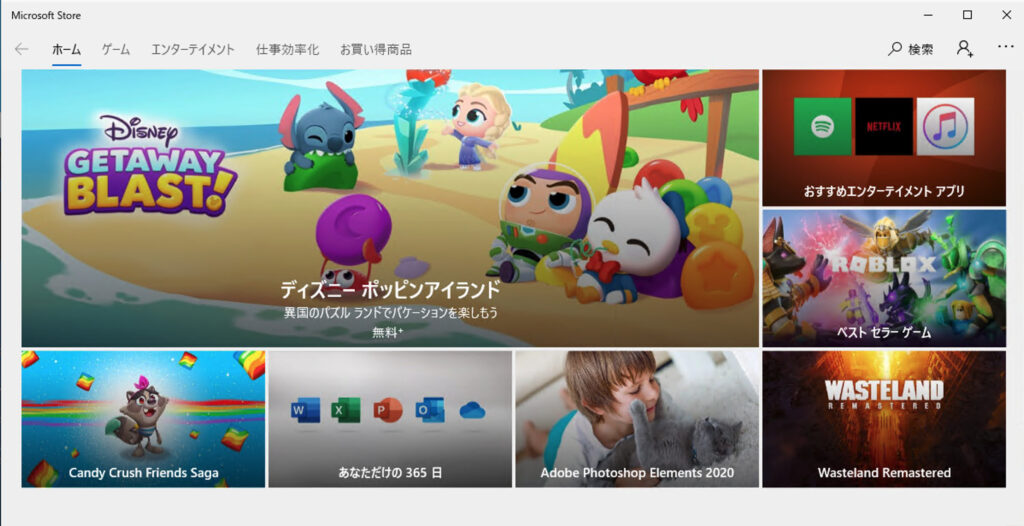
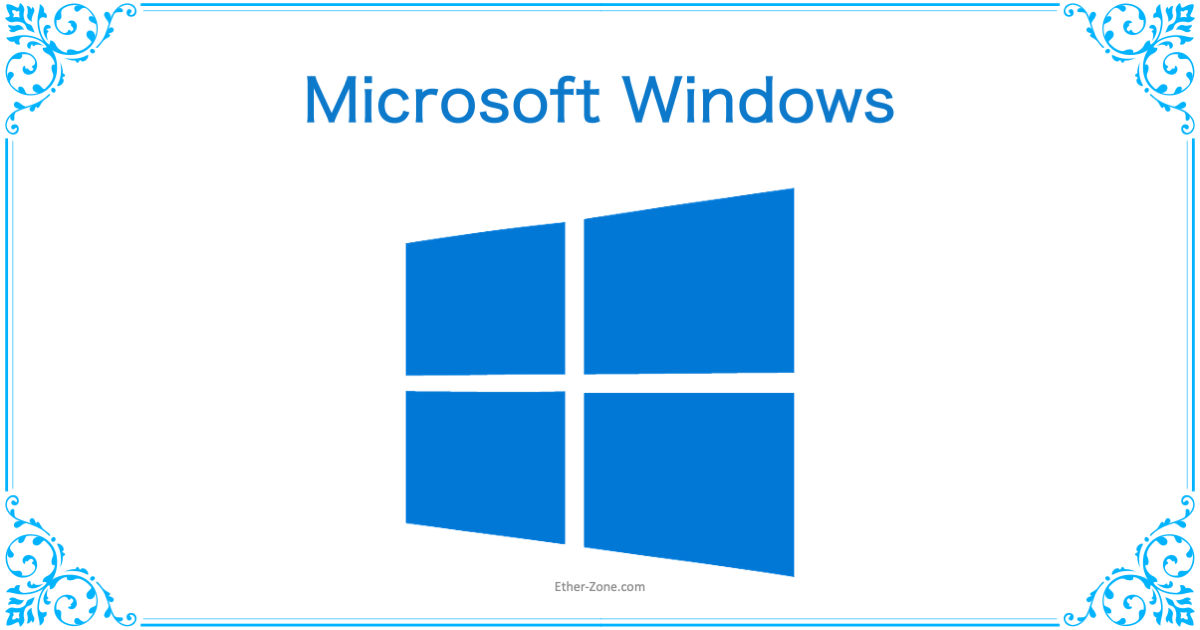
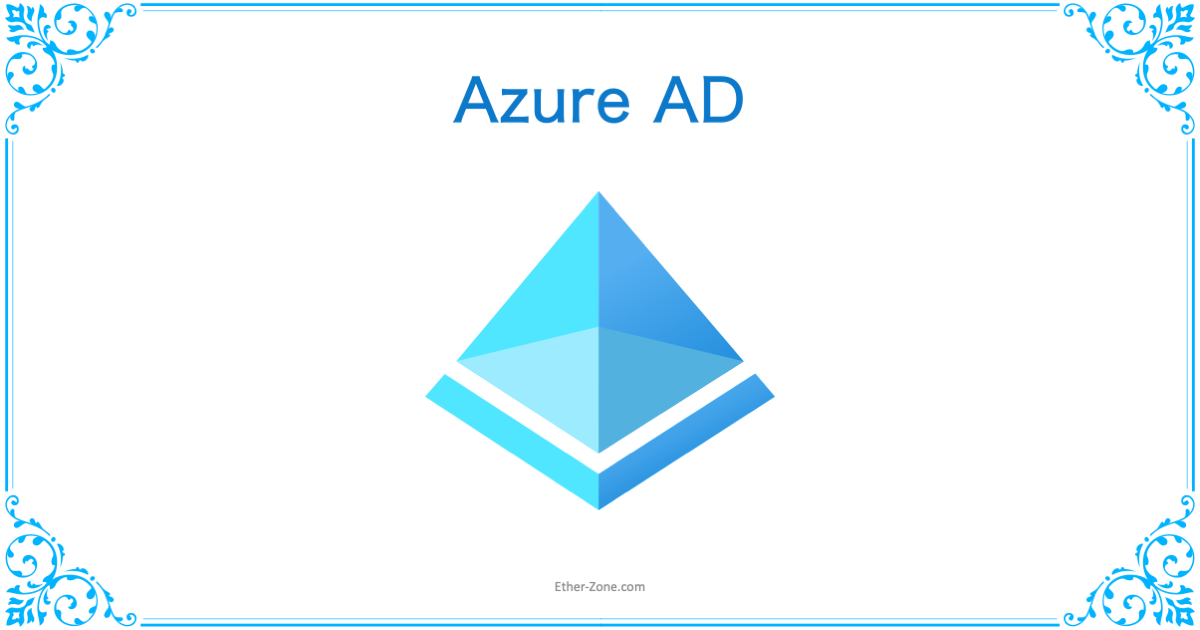
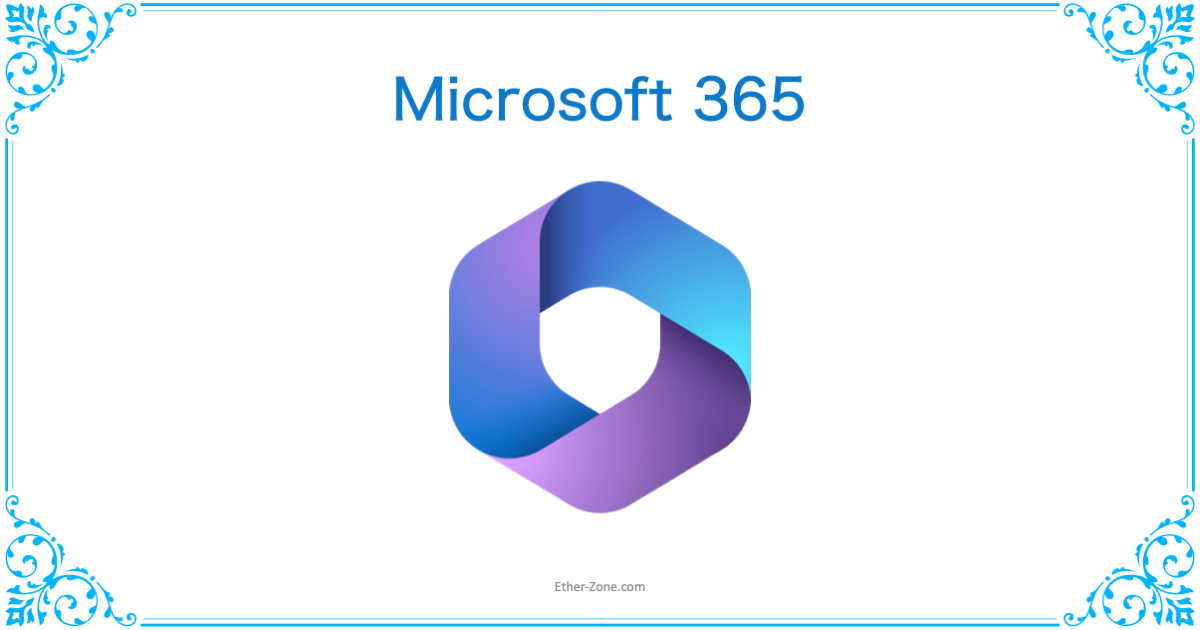
コメント