Azureで最安WordPress
WordPressを利用するにはレンタルサーバーやオンプレサーバー上に自力で構築するなどいくつか方法がありますが,今回はパブリッククラウドであるAzure上に環境を構築してみたいと思います.
WordPressはCMS(Content Management System)と呼ばれるシステムの一種で,簡単にWebサイトを構築することができます.企業のWebサイトや個人ブログなど幅広く利用することができるので,ネット上にも情報が多く公開されています.サードパーティのプラグインやテーマを利用することができ,非常にカスタマイズ性が高いです.
環境の選定
インフラ基盤の選定
まず.WordPressを実行するサーバーをどのように稼働させるかを選定します.レンタルサーバーという形態であればエックスサーバーやロリポップ,さくらなどがありますが,値段はピンキリです.
今回は時代に合わせてクラウドサービスでWrodPressを動かしてみようと思います.AWSやGCP,Azureがクラウドサービスの中では有名ですが,私が使い慣れているAzureを利用します.
IaaSとして稼働させるのあれば仮想マシンを立てて,必要なソフトウェアをインストールする必要があります.WordPressを稼働させるにはWebサーバーとDBサーバーが必要です.IaaSの場合だとスモールスタートでも数千円の利用料や電源管理などの手間が発生するので,今回はPaaSで提供され,管理コストが軽減できるWebAppsとAzure SQL Databaseを利用します.
プラットフォームの選定
WordPressはLinuxベースのOSで稼働,データベースはMySQLを利用するのが一般的です.
Azure WebAppsはWindows ServerでIISを稼働させるか,LinuxでPHPやNode.js,Pythonなどのランタイムを指定して稼働させます.WebAppsはスペックによって利用料金が代わり,最安であれば無料で利用開始できます.また,データベースのPaaSは,Azure SQL DatabaseかAzure DatabaseでMySQL/MariaDB/PostgreSQLを選択して利用することができます.
WebAppsをLinuxベースで,Azure DatabaseでMySQLを利用する形が簡単ですが,この場合Azure Databaseの利用料金が提供プランの関係で少しだけかさんでしまいます.Azure SQL Databaseであれば最安で無料から,スペックに不安があれば一つ上のプランでも月間数百円で利用できます.
SQLサーバーを利用して動かせるWordPressが無いか探してみると,Project Namiを発見できたのでこちらを利用したいと思います.
ドメインの準備
WordPressを利用するにはドメインを取得する必要があります.しかし,Azure WebAppsを利用する場合はひとまず無くても開始できます.自身で取得したドメインを利用することも可能なので,必要であればお名前.comなどでドメインを取得します.
実際に作ってみる
初期構築
Azureのサブスクリプション等を持っていることを前提とします.おそらく試用サブスクリプションでも行える内容だと思うのでご準備ください.
「リソースの作成」から[Project Name]で検索をかけます.一つだけヒットするか「Project Nami」の項目をクリックします.リソースにつける名前は事前に決めておくか,適当につけてください.
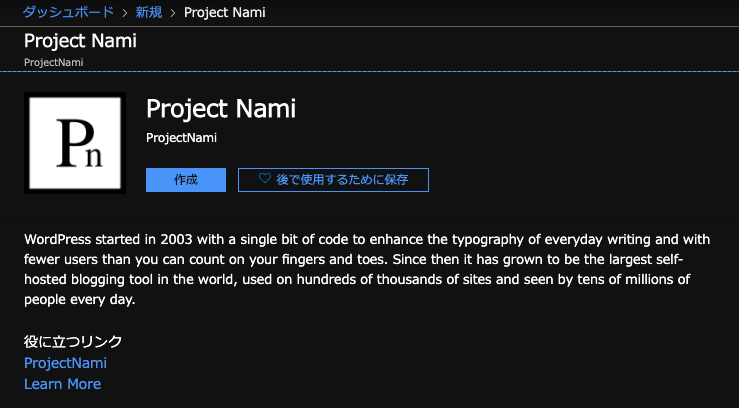
「作成」をクリックして必要事項を入力していきます.
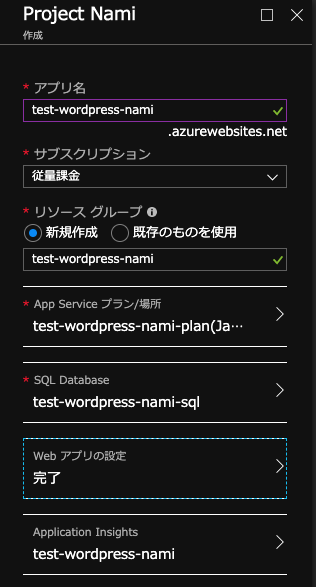
WebAppsのプランでは無料で利用できるF1プランを選択しました.無料で利用できると言ってもかなりスペックは抑えられていますので,動作確認程度か初期構築段階が終わったら上のプランへスケールアップするのが良いでしょう.
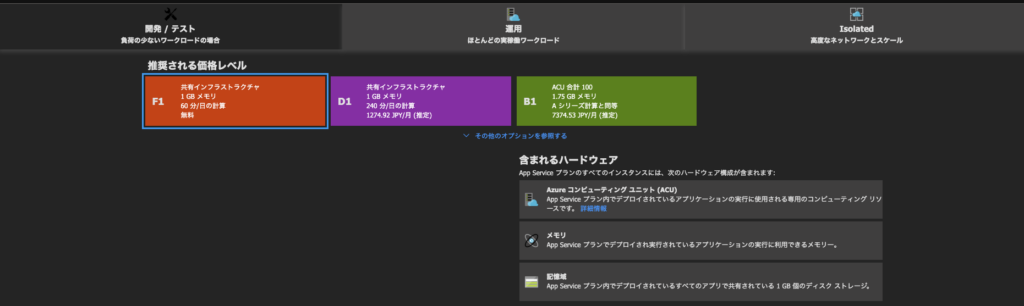
Azure SQL Databaseも無料で使えるプランがあります.無料プランでは32 MBまでの容量制限と,365日という期間制限があります.
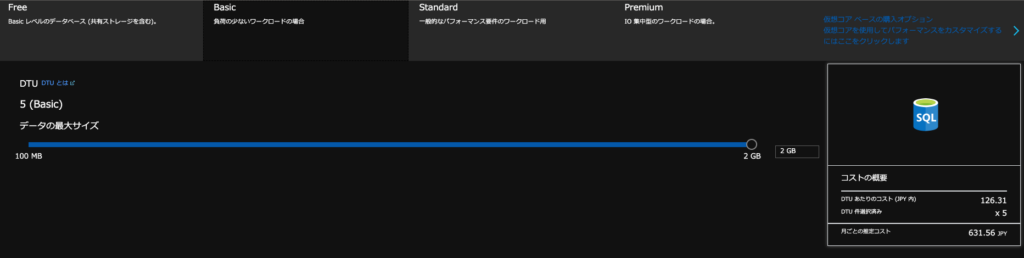
デプロイが完了したらWebAppsのリソースを確認します.[概要]に表示されているWebApps用のURLへアクセスします.
https://[WebAppsアプリ名].azurewebsites.net/
あとは通常のWordPressを利用するのと同じくインストール手順を進め,サイトを構築していきます.
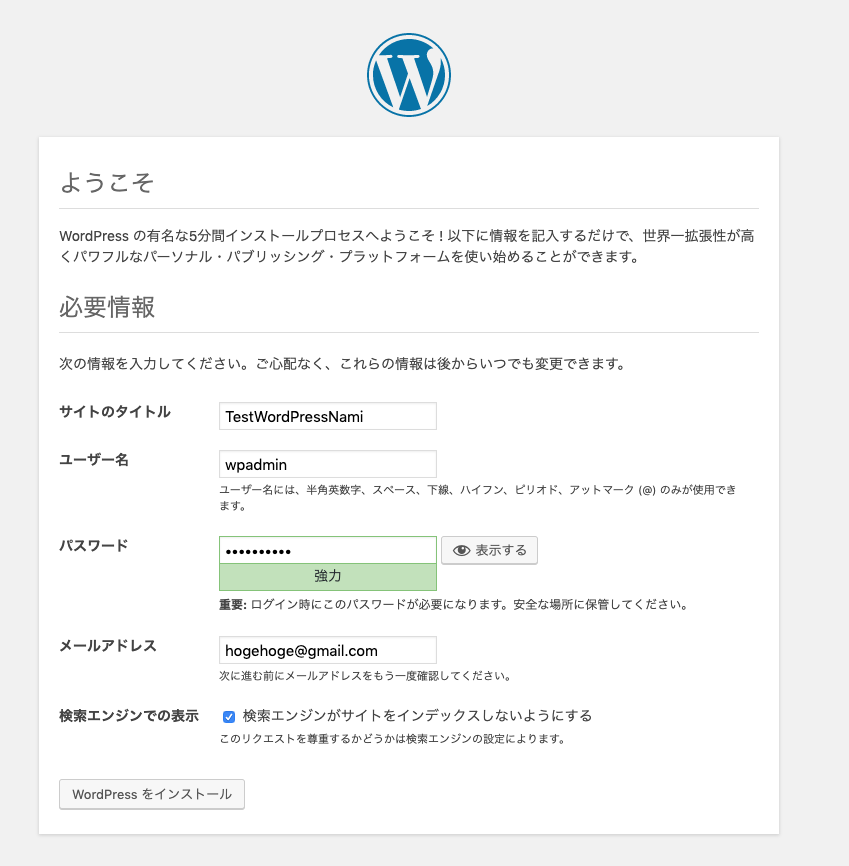
これだけでWordPressを利用する準備が整いました.あとは好みのテーマやプラグインをインストールし,コンテンツの作成を行ってください.
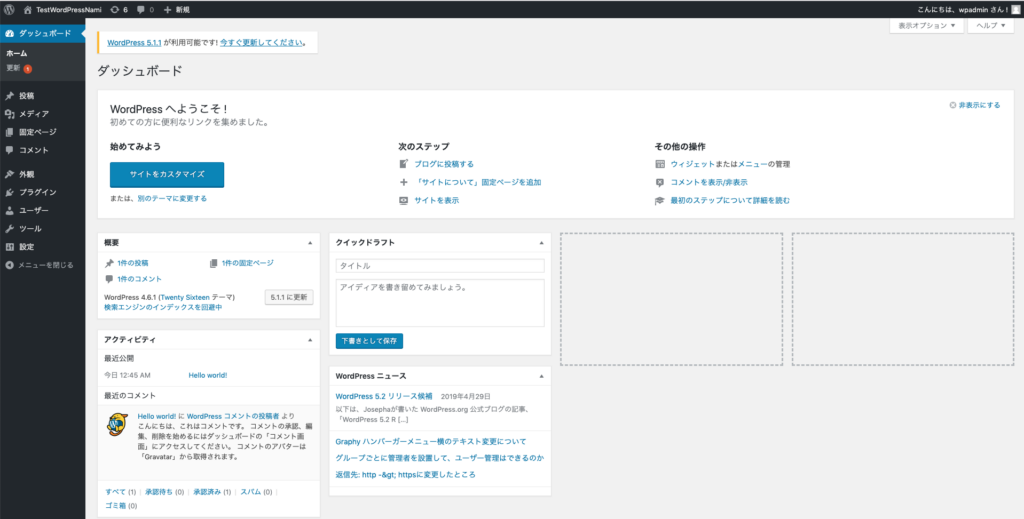
プランの変更
WebAppsのプランを変更するにはWebAppsリソースのメニューから[スケールアップ]を選択し,適切なプランへアップします.プラン選択の目安はスペックだけでなく,カスタムドメインの利用やSSL対応などの機能面でカバーしたいものがあれば,それらの機能が提供されるプランへアップすることができます.
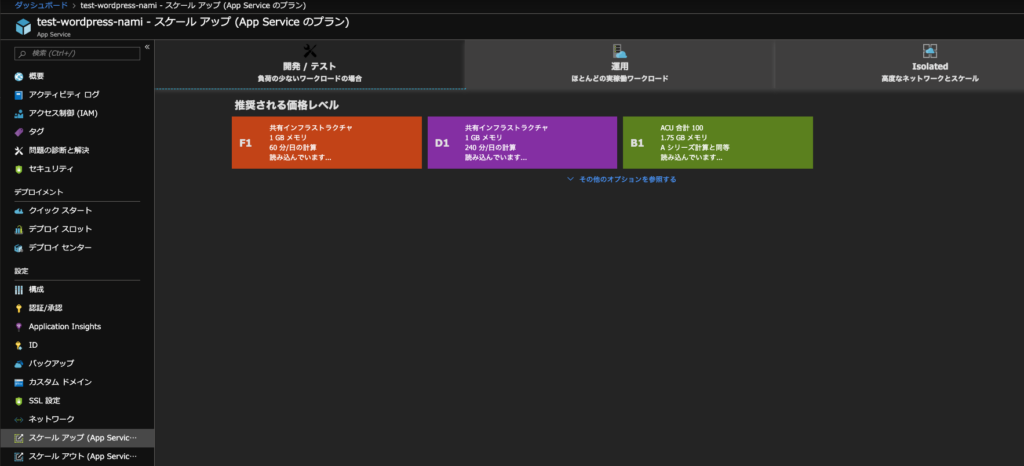
SQLデータベースのプラン変更はAzure SQL Databaseリソースのメニューから[設定]を選択し,適切なプランへアップします.作成時に[Free]を選択した場合,他のプランへアップすると元には戻せないので注意してください.ちなみに[Free]で作成した場合,Project Namiで利用すると16 MBくらいの使用領域が構築直後に割り当て済みになりました.
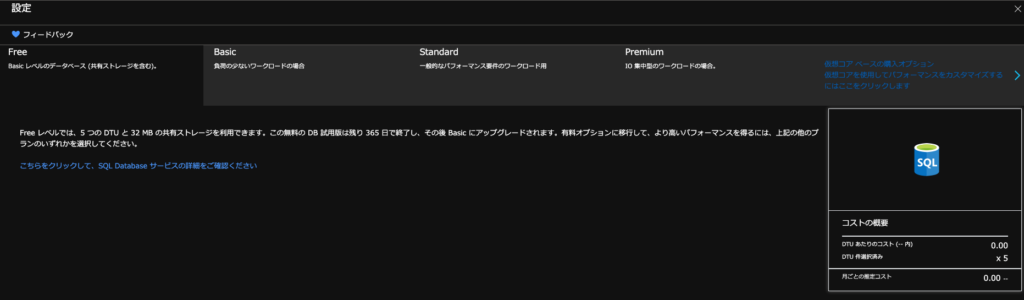
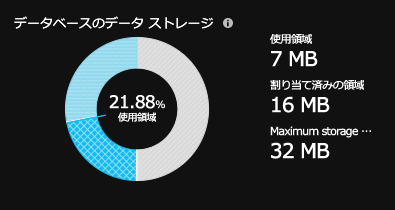
作ってみた所感
手順さえ分かっていればクラウドだと簡単に利用できました.あとはWordPressやAzureの設定に凝っていけばいいと思います.サーバーやデータベースの知識がなくでも始められるのが非常に良いですね.
PaaSだとスケールアップが容易なのと,WordPressのアップデートやバックアップなどもAzureポータル上から利用できます.個別の知識がなくてもやりたいことを直感的にできるのがクラウドらしくて便利です.
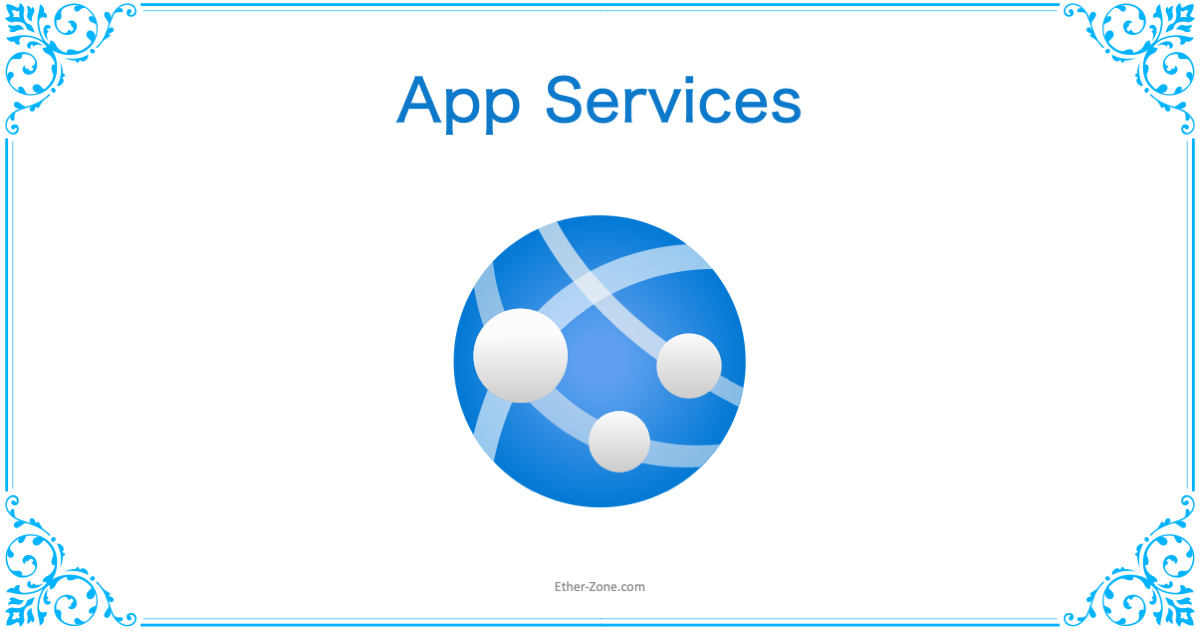
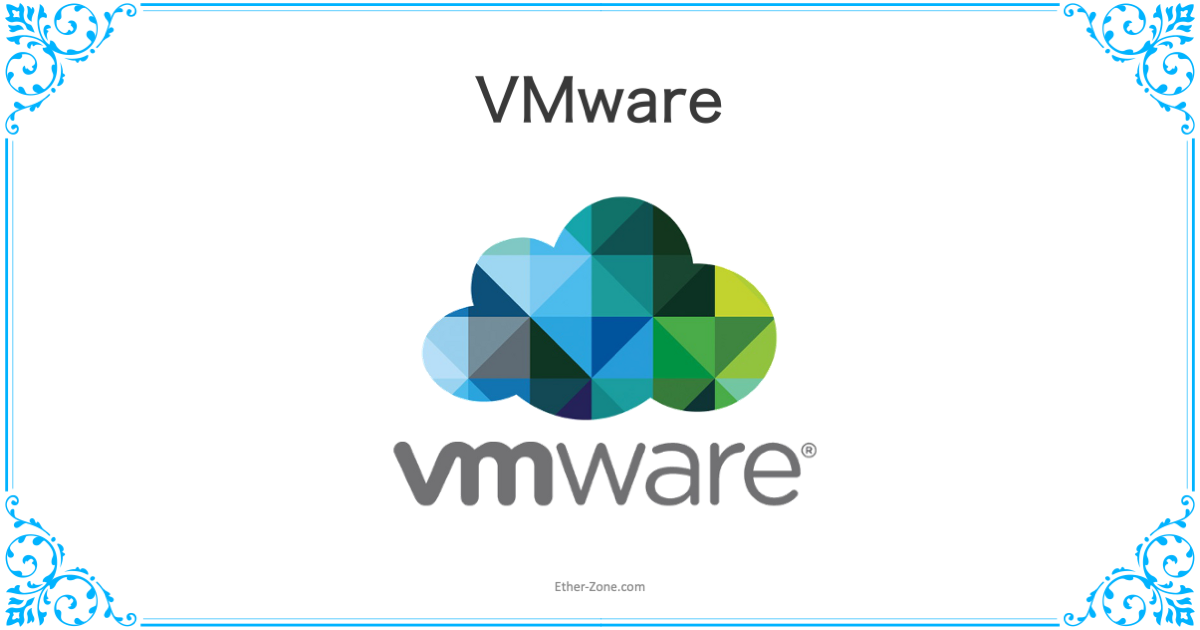
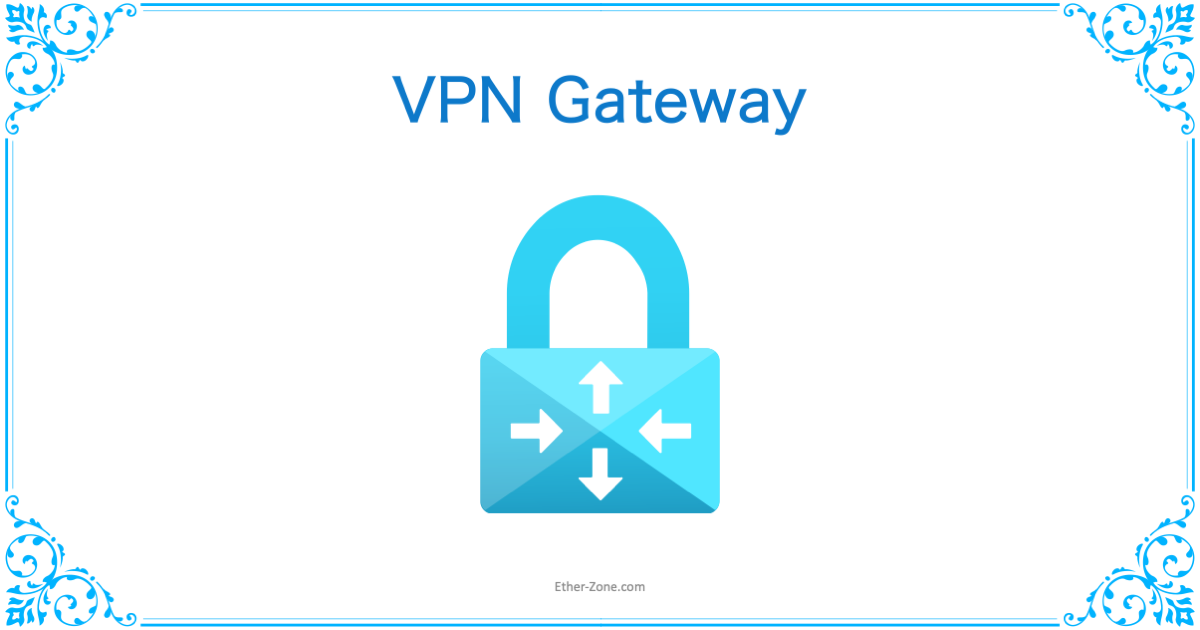
コメント