今回は2020年5月に行われた WVD アップデート、通称 Spring Update で導入された新型 WVD のホストプールを Azure ポータルから展開する方法を紹介します。実際に WVD クライアントから接続するできることを確認していきます。
新型 WVD のリソース構造
Spring Update で WVD が Azure の ARM に統合されました。これによって今まで PowerShell でしかできなかった WVD の管理操作のほとんどが Azure ポータルから実行できるようになりました。
今後は WVD も Azure リソースの一部として扱われ、次のような構造になるのではないかと考えています。
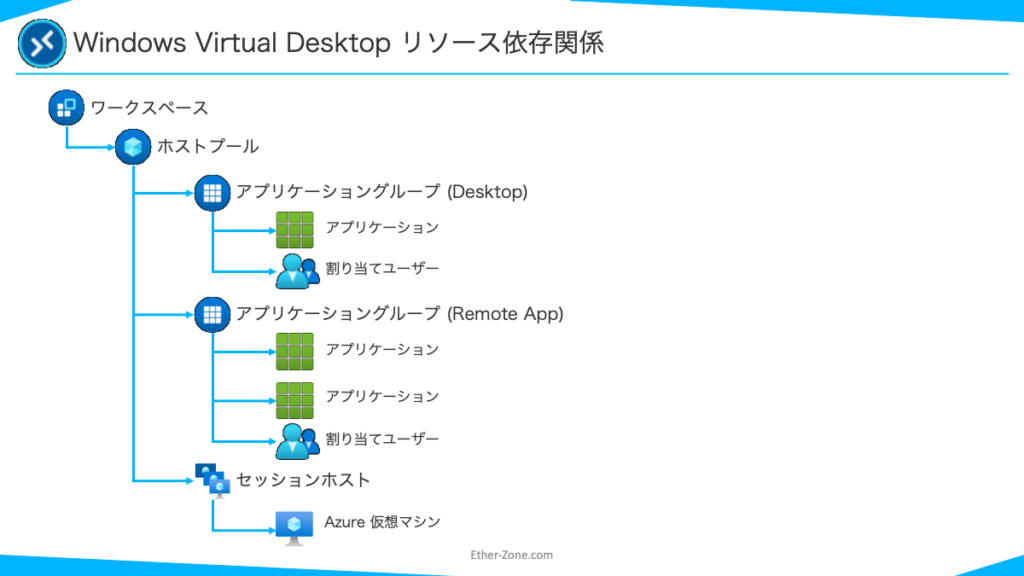
従来と比べて、「WVD テナント」という概念が「ワークスペース」に置き換わったものとイメージしています。もしかしたらリソースの依存関係変更で、ホストプールを別のワークスペースへ移動する、なんてこともできるのかも。
ユーザーからの見え方はこうなります。デスクトップや仮想アプリのリソースは従来通り割り当てられたもののみがクライアントに表示されます。新型 WVD では同一ホストプール内の「Desktop」と「RemoteApp」の2種類のグループに同じユーザーのアクセス権を割り当てられるようになりました。
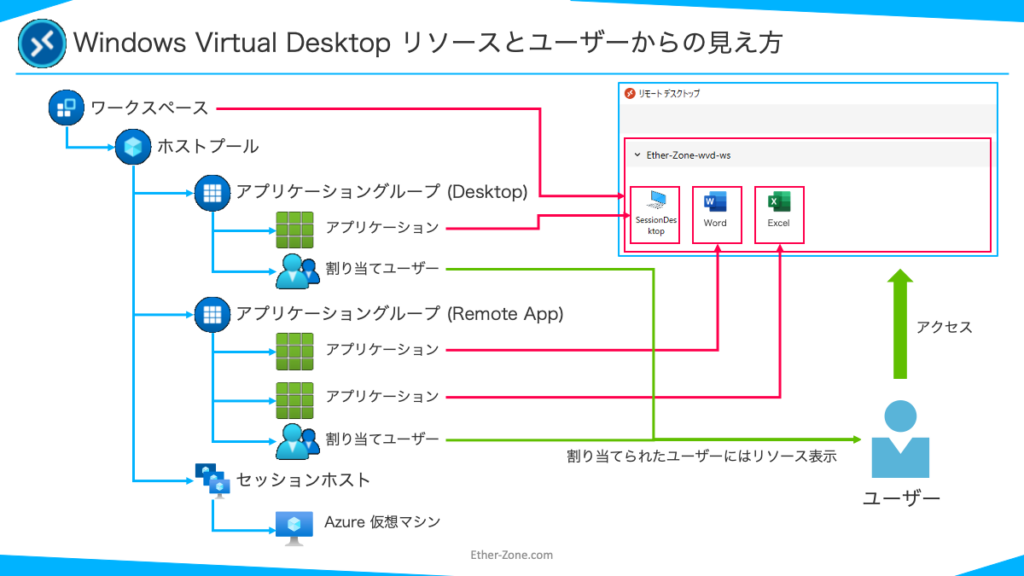
新型 WVD のリソース展開方法
Azure ポータルから、[すべてのサービス]>[その他]>[Windows Virtual Desktop] を選択します。概要ページが表示されるので、[Create a host pool] をクリックします。
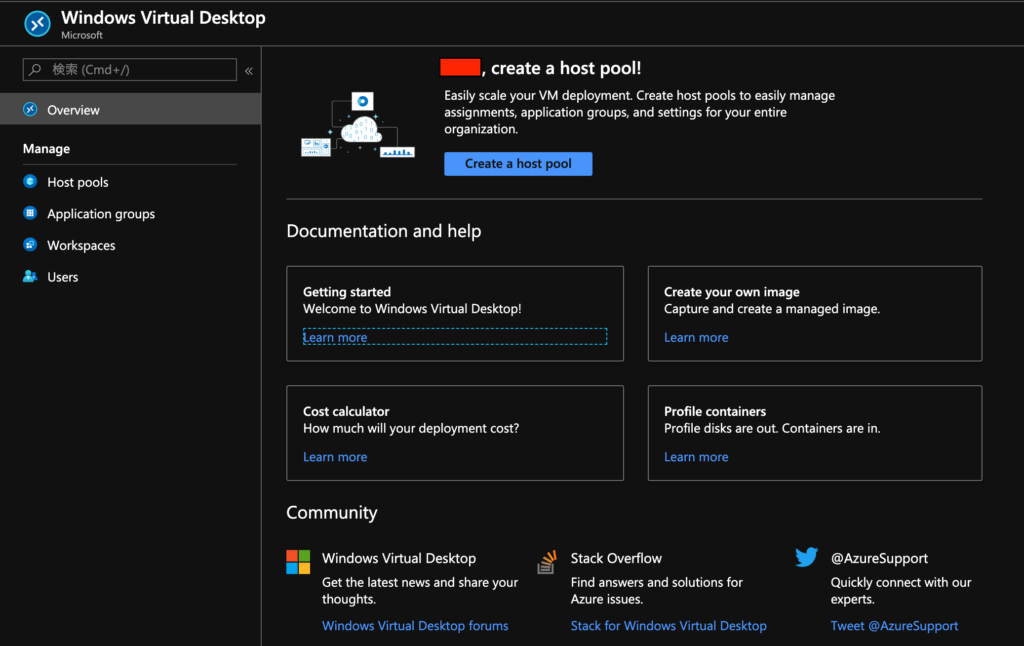
[Basics] タブ
サブスクリプションやリソースグループなどの基本情報を入力します。サービスメタデータの保存場所も指定できるようになりましたが、今のところは US リージョン内に限定されています。
- [Subscription]:展開先の任意のサブスクリプションを選択
- [Resource group]:展開先の任意のリソースグループを選択
- [Host pool name]:ホストプールリソースの名前を入力
- [location]:サービスメタデータの保存先リージョンを選択
- [Host pool type]:ホストプールの割り当て方式を選択([Pooled], [Personal])
- (Personal のみ)[Assignment type]:[Automatic] = ユーザーごとに利用可能な仮想マシンへ接続される、[Direct] = 管理者が指定した仮想マシンへ接続される
- (Pooled のみ)[Max session limit]:セッションホスト単位の最大セッション数を指定
- (Pooled のみ)[Load balancing algorithm]:負荷分散方式を選択(Breath-first, Depth-first)
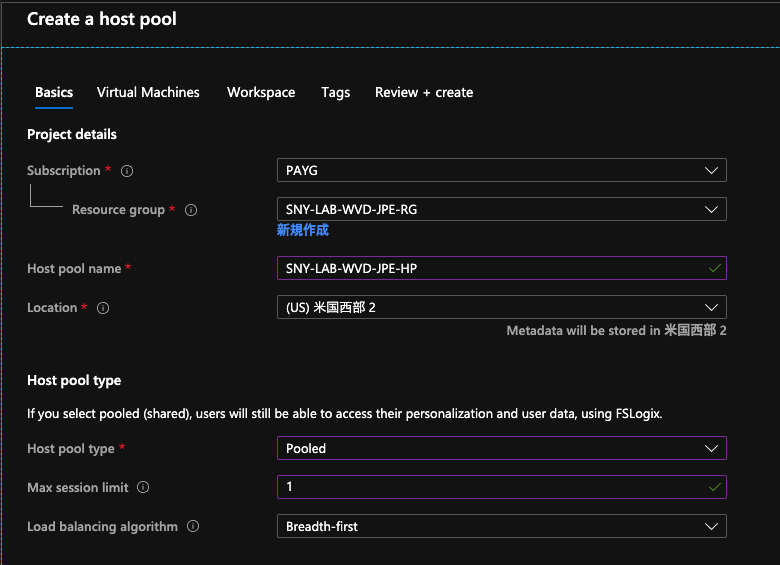
[Virtual Machines] タブ
展開する仮想マシンの構成情報を入力します。既存のマシンがなければ展開してください。
- [Add virtual machines]:ホストプールに仮想マシンを展開する場合は[yes]を選択(以下は[yes]選択時のみ)
- [Resource group]:仮想マシンを展開する任意のリソースグループを選択
- [Virtual machine location]:仮想マシンを展開する任意のリージョンを選択
- [Virtual machine size]:仮想マシンのスペックを指定
- [Number of VMs]:仮想マシンの展開台数を指定
- [Name prefix]:仮想マシン名のプレフィックスを指定
- [Image type]:展開元のイメージソース種類を選択([Storage blob], [Gallery])
- ([Storage blob] の場合)[Image URI]:イメージ VHD の URI を指定
- ([Gallery] の場合)[Image]:展開元のイメージソースを選択
→プルダウン下のリンクからカスタムイメージを選択可能
- [OS disk type]:OS ディスクの種類を選択([Premium SSD], [Standard SSD], [Standard HDD])
- [Virtual network]:展開先の仮想ネットワークリソースを選択
- [Subnet]:展開先のサブネットを選択
- [Public IP]:セッションホストにパブリック IP を付与するか選択
- [network security group]:セッションホストに付与する NSG の種類を選択([None], [Basic], [Advanced])
- ([Basic] の場合)[Public inbound ports]:外部ネットワークからの入力を受け付けるか選択
- ([Yes] の場合)[Inbound ports to allow]:入力許可するポートを指定
- ([Advanced] の場合)[Network security group]:セッションホストに付与する NSG リソースを選択
- ([Basic] の場合)[Public inbound ports]:外部ネットワークからの入力を受け付けるか選択
- [Specify domain or unit]:ドメイン参加時のドメインや OU パスを指定するか選択
- ([Yes] の場合)[Domain to join]:参加先ドメインを指定
- ([Yes] の場合)[Organizational Unit path]:参加先 OU パスを指定
- [AD domain join UPN]:ドメイン参加時に利用する資格情報
- [Password]:ドメイン参加時に利用する資格情報
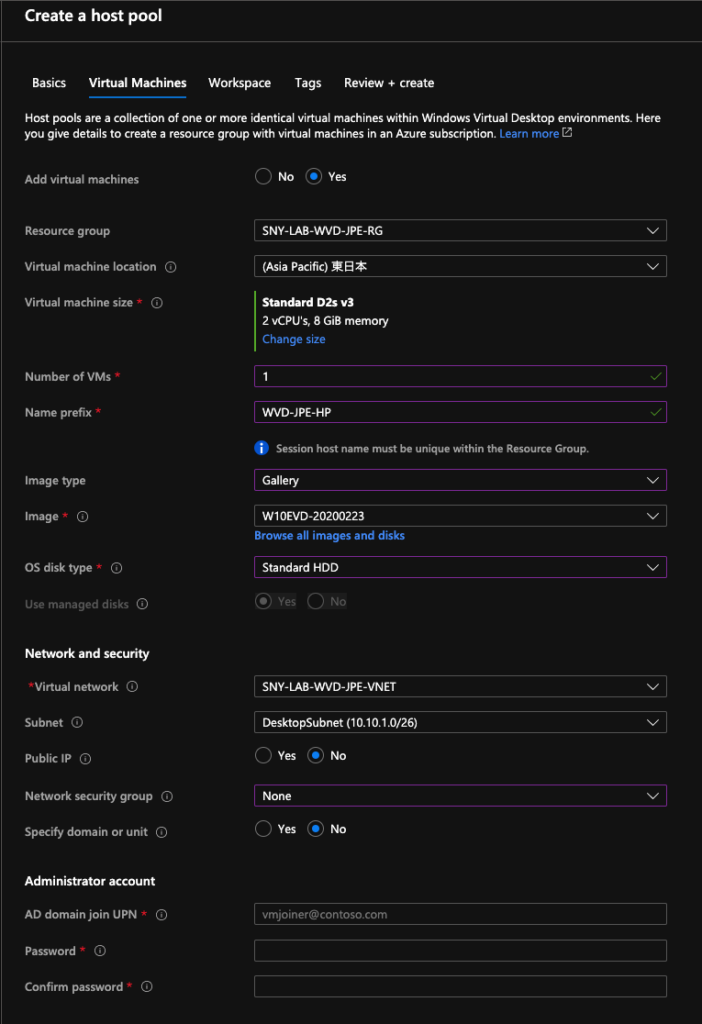
[Workspace] タブ
アプリケーショングループを紐づけるワークスペースの情報を指定します。後からでも登録できるようですが、ここで選択しておくほうがスムーズです。入力できたら [Review + create]>[Create] をクリックします。
- [Register desktop app group]:アプリグループをワークスペースに登録するか選択
- ([Yes] の場合)[To this workspace]:登録先のワークスペースを選択
- (新規作成する場合)[Workspace name]:ワークスペースの名前を入力
- ([Yes] の場合)[To this workspace]:登録先のワークスペースを選択
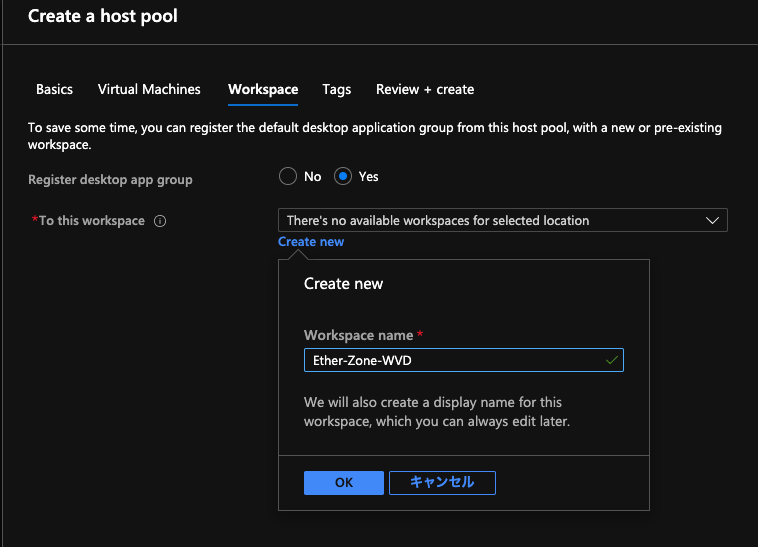
ホストプールリソースが展開されました。
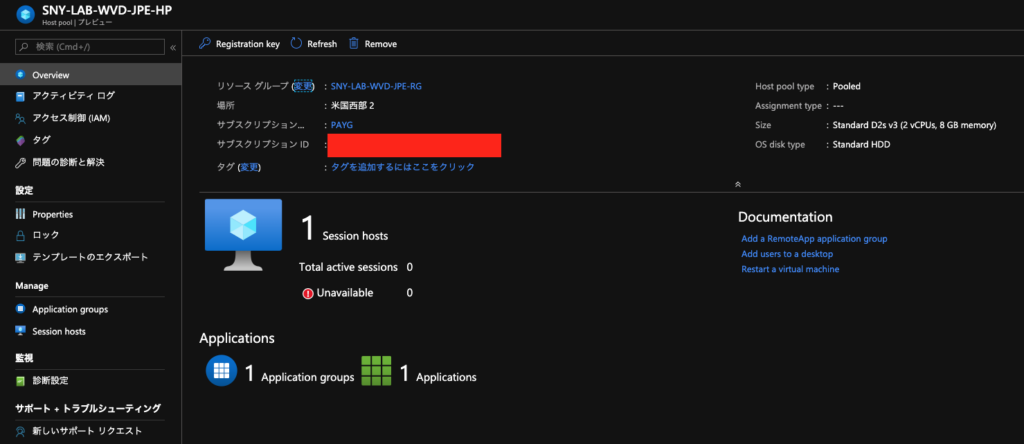
作成されたデスクトップアプリケーショングループに接続ユーザーのアクセス権を割り当てます。アプリケーショングループは [<ホストプール名>-DAG] という名前で作成されています。[Assignment] を選択し、上部の [Add] をクリックします。
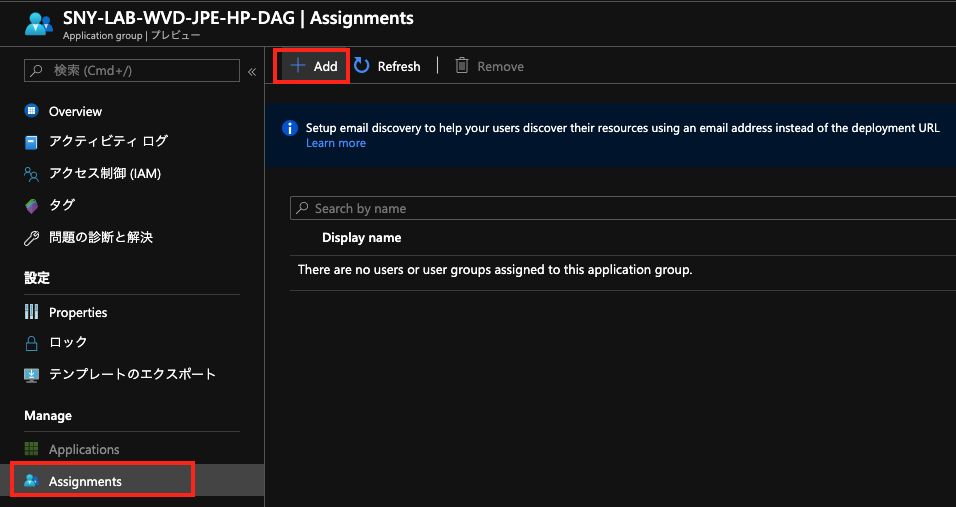
Azure AD グループでのアクセス権割り当ても可能となっています。割り当てるユーザーかグループを選んで保存します。
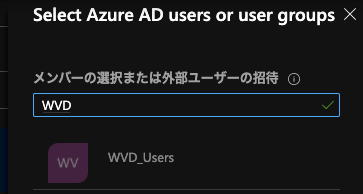
新型 WVD 接続方法
Web クライアントでセッションホストへの接続を試します。プライベートブラウザなどを使って、次のリンクへアクセスします。(以前までとは URL も違うので注意)
Azure AD のサインインを求められたら、先ほどアクセス権を割り当てたユーザーの資格情報を使用してください。正常にリソースが割り当てられていれば、アイコンが表示されます。
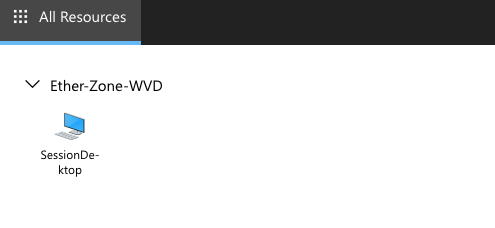
アイコンをクリックして接続します。クリップボードとプリンターのアクセス許可の確認と、ドメインユーザー情報を入力します。無事仮想デスクトップへのアクセスが成功しました。
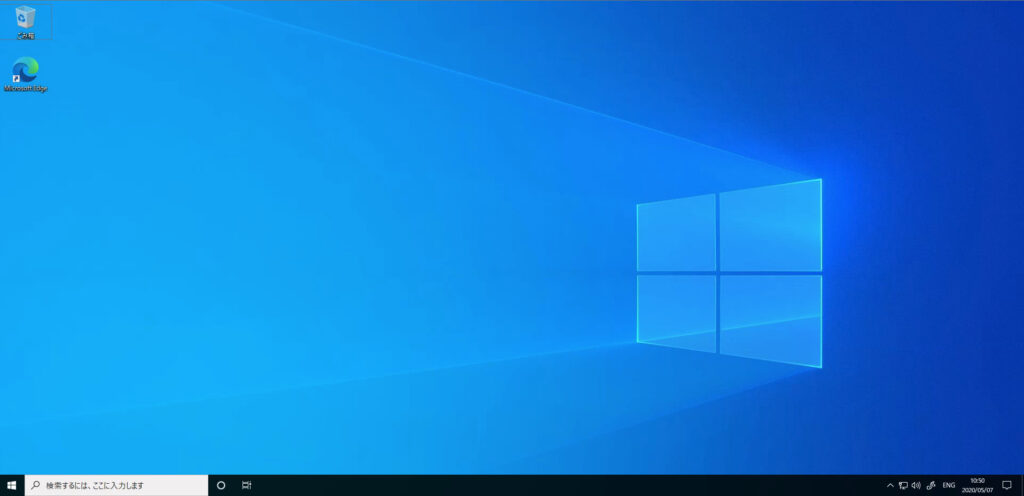
Windows のデスクトップクライアントアプリの場合、自動的に以前の接続 URL へアクセスしてしまいます。一度登録を解除してからサブスクライブすると、次のように新型 WVD への登録情報が表示されます。
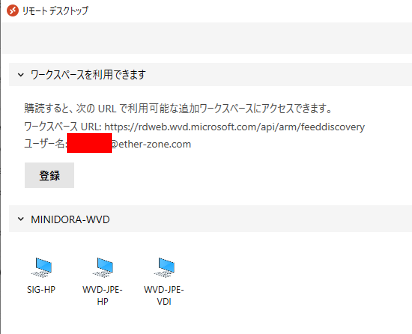
追加のワークススペースを登録すると、新型 WVD のリソースも表示されるようになります。
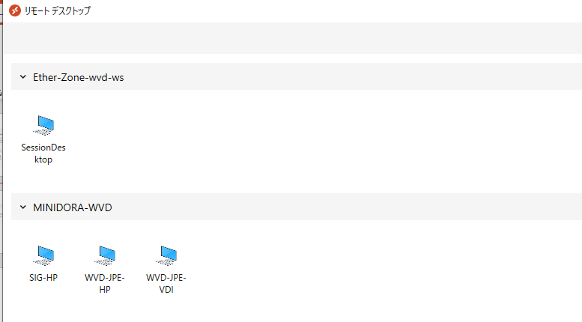


コメント