今回は勉強用に行った Nested vSphere 環境の構築方法をメモがてら残しておきます。あらかじめいっておくと VMware 製品に対しては知識が豊富ではないのでお作法やベストプラクティスを踏襲していないことがあると思います。今回はまずゲスト ESXi のインストールまで行います。
Nested vSphere とは
Nested vSphere は仮想マシンとして ESXi を展開し、vSphere 環境を構築するものです。ハイパーバイザー環境を揃えようとするとき、サーバー機器などを準備するとお金も場所も必要となりますが、仮想環境であれば集約して実現することができます。(もちろん一部のレイヤーで利用できない機能も出てきますが)
vSphere ライセンスは無償使用版を VMware のサイトからダウンロードできるので入手しておきます。
ラボ構成
ホスト構成
ホストとなるのは NUC で構築した ESXi です。ESXi を導入する記事は以前公開しているので気になれば参考にしてください。
- CPU: Intel core i7 8705G
- RAM: 32 GB
- SSD: 512 GB + 1 TB
- NIC: Gigabit LAN * 2
- ESXi: 6.7.0 U2
ラボ環境構成図
今回構築していくラボ環境は次の通りです。ゲスト ESXi 3台と共有フォルダ用のストレージ VM を作ります。なるべくアドレス情報も記載するようにしましたが、雰囲気で捉えてください。
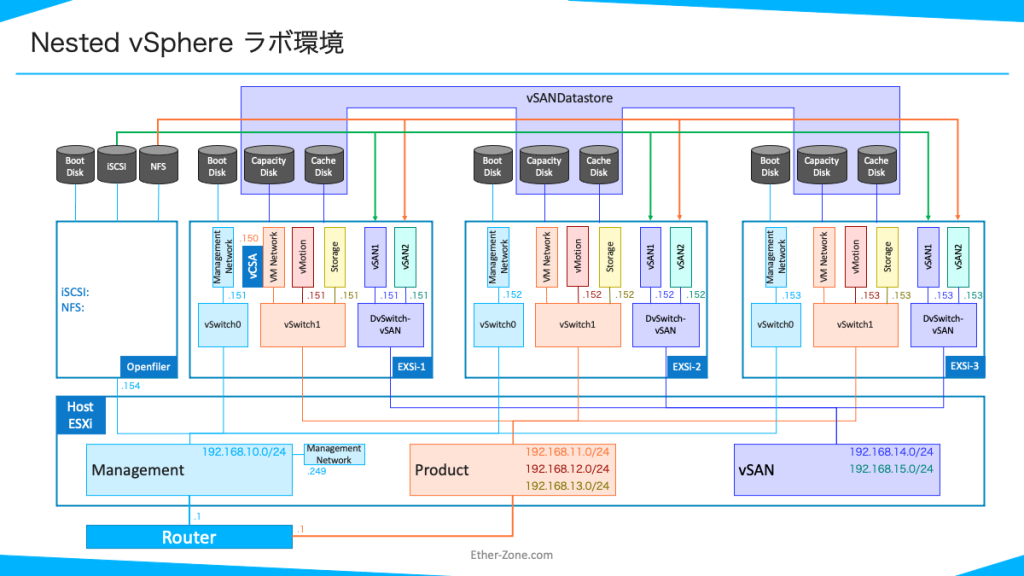
なお、vCenter Server Appliance (vCSA) はゲスト ESXi 上に展開しています。vSphere 7.0 から vCSA は ESXi 上に直接展開するようになっており、ホスト ESXi はすでに無償ライセンスに切り替えてあるので vCSA を展開できませんでした。
ホスト環境準備
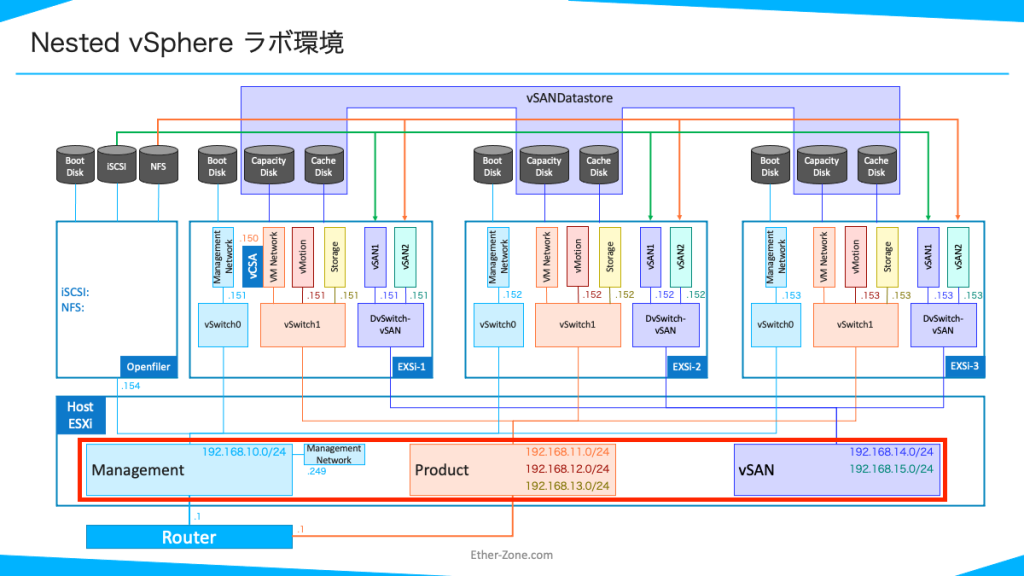
ESXi ホストに SSH 接続し、次のコマンドで ESXi 上の仮想マシンで VT-x 機能を有効にしておきます。
| 1 | echo 'vhv.allow = "TRUE"' >> /etc/vmware/config |
/etc/vmware/config に追記されていることが確認できれば OK です。
[root@athena:~] cat /etc/vmware/config libdir = "/usr/lib/vmware" authd.proxy.nfc = "vmware-hostd:ha-nfc" authd.proxy.nfcssl = "vmware-hostd:ha-nfcssl" authd.proxy.vpxa-nfcssl = "vmware-vpxa:vpxa-nfcssl" authd.proxy.vpxa-nfc = "vmware-vpxa:vpxa-nfc" authd.fullpath = "/sbin/authd" vhv.allow = "TRUE"
ゲスト ESXi 展開の下準備としてホスト ESXi で vSwitch を作成しておきます。[EZ-VMware-] というプレフィックスをつけてポートグループも作成しました。
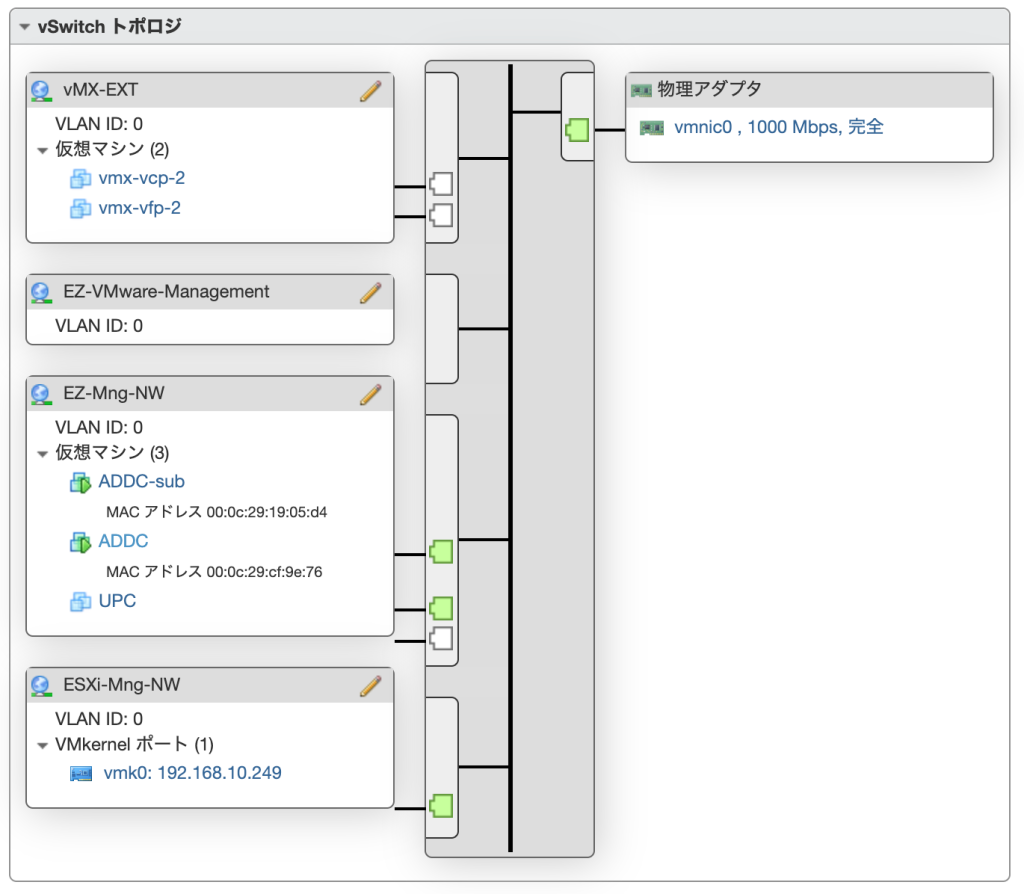
ゲスト ESXi をインストール
ホスト ESXi にゲスト ESXi をインストールしていきます。
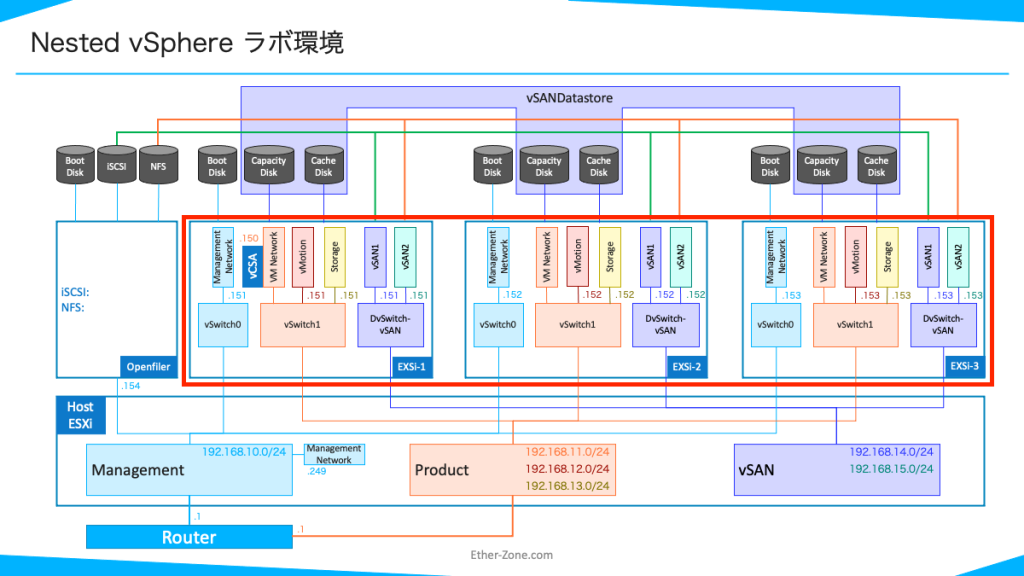
新規仮想マシン作成ウィザードにて、[作成タイプの選択] で [新規仮想マシンの作成] を選択し、[次へ] をクリックします。
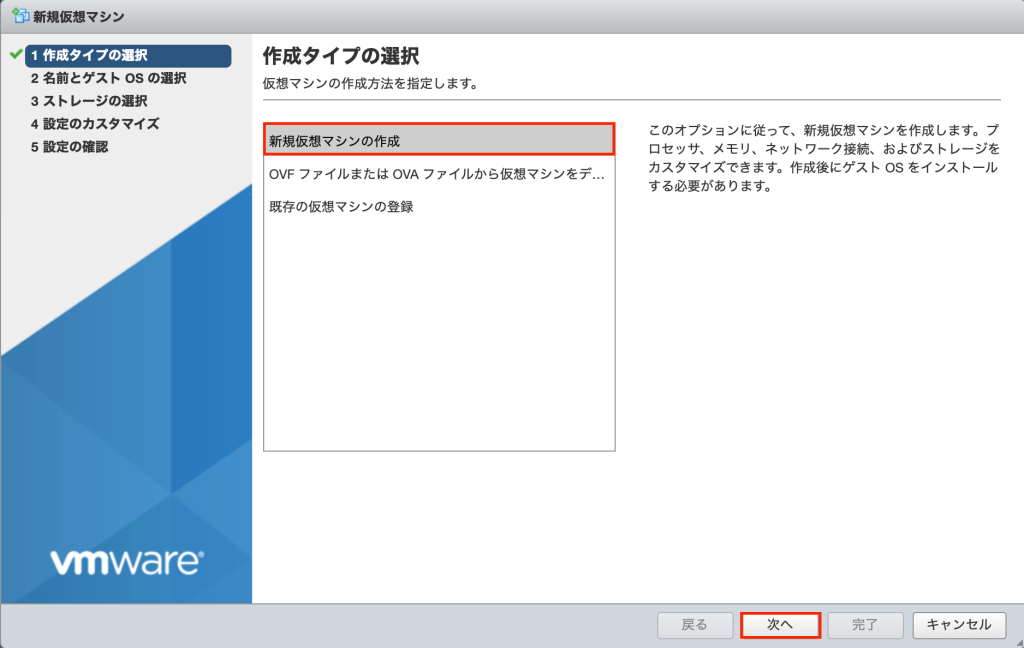
[名前とゲスト OS の選択] にて、[名前] に仮想マシンの名前を指定します。ここではゲスト ESXi ごとに ESXi-{番号} とつけていきます。またゲスト OS の情報を次の通り指定して [次へ] をクリックします。
- [互換性]:[ESXi 6.7 仮想マシン]
- [ゲスト OS ファミリ]:[その他]
- [ゲスト OS のバージョン]:[ESXi 6.5 以降]
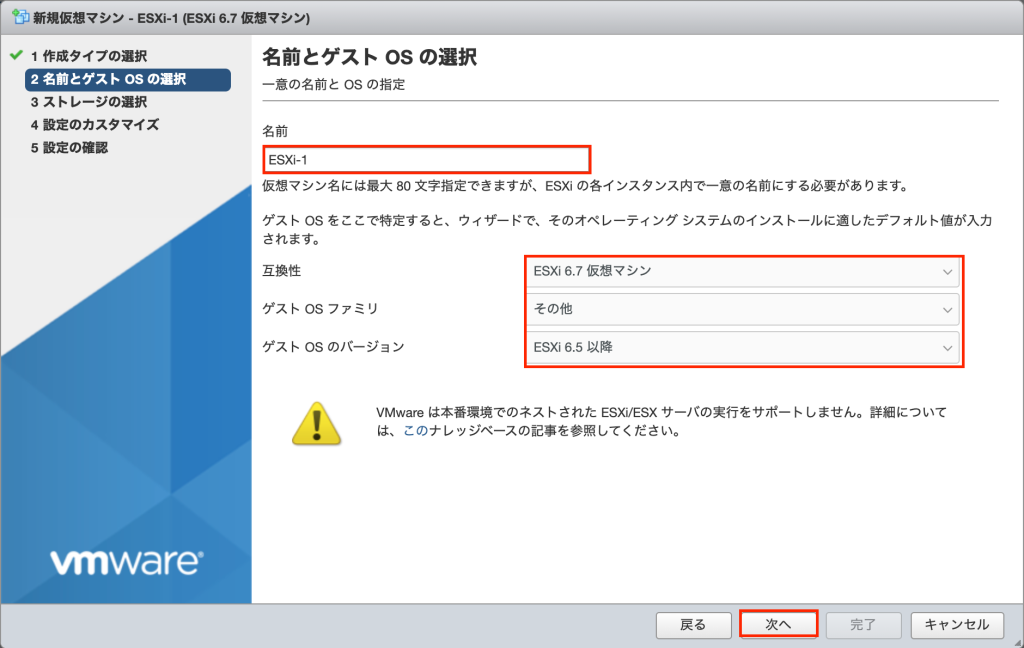
[ストレージの選択] にて、仮想マシンのディスクデータを格納するデータストアを選択して [次へ] をクリックします。
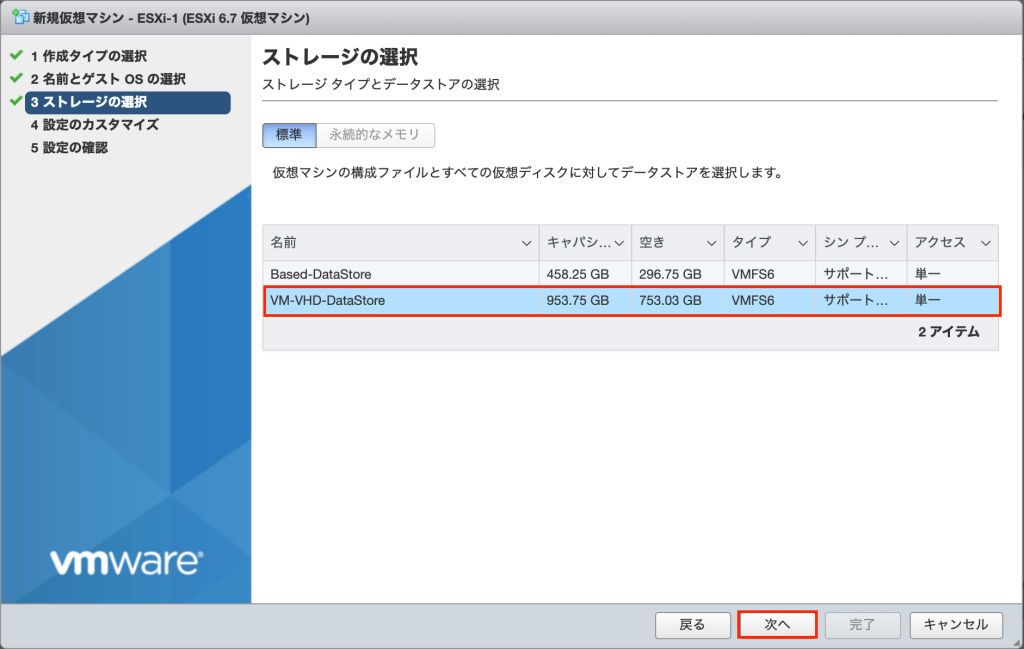
[設定のカスタマイズ] にて、[CPU]>[ハードウェア仮想化] の [ハードウェア アシストによる仮想化をゲスト OS に公開] を有効にします。
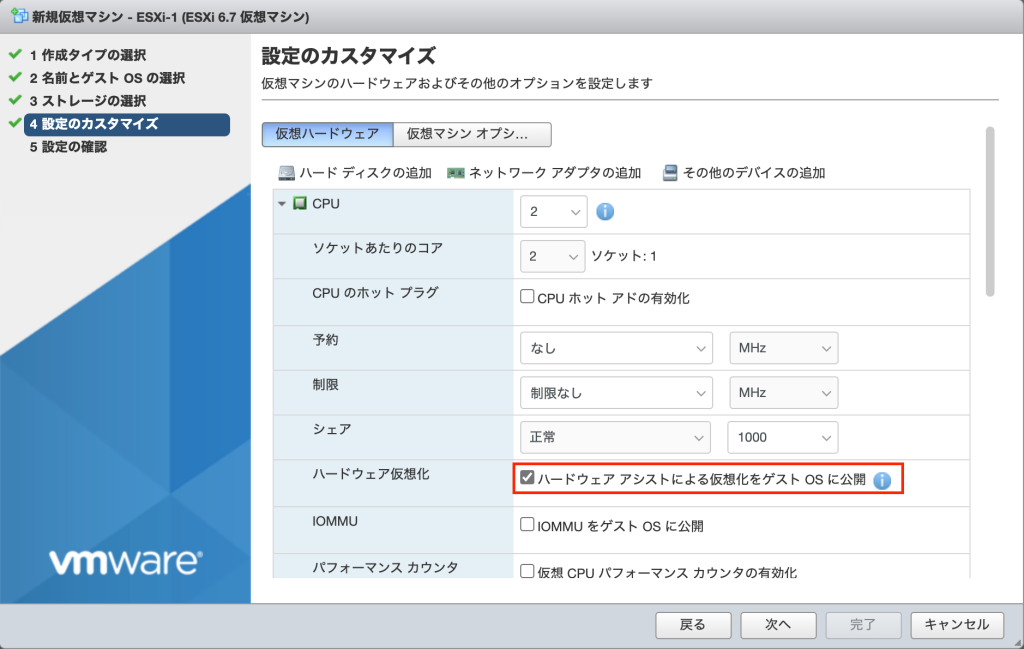
仮想マシンの構成は次のようにします。ESXi の ISO ファイルを読み込むようにします。
- CPU: 2 core
- メモリ:16 GB
- HDD 1:40 GB→システムドライブ用
- HDD 2:50 GB→vSAN キャパシティドライブ用
- HDD 3:10 GB→vSAN キャッシュドライブ用
- NIC 1:Management
- NIC 2:Product
- NIC 3:vSAN1
- NIC 4:vSAN2
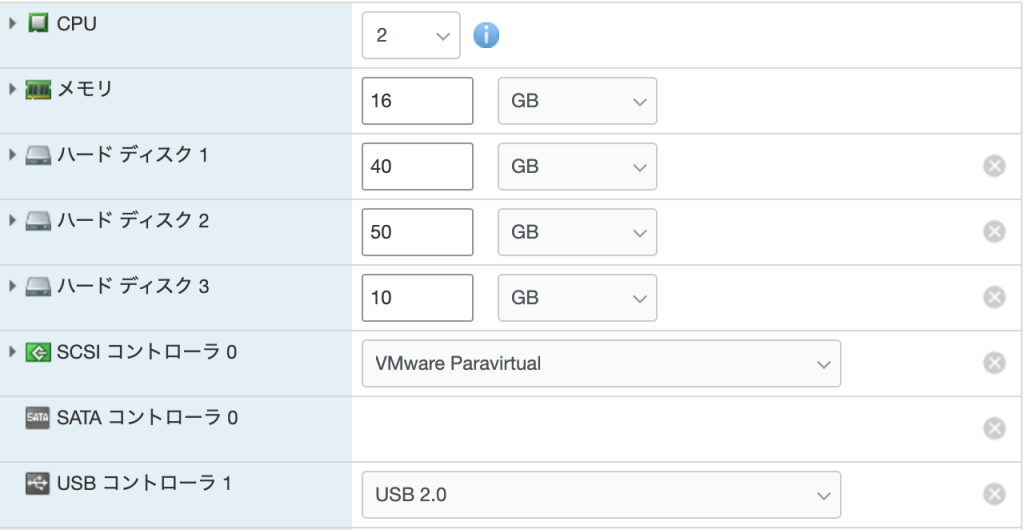
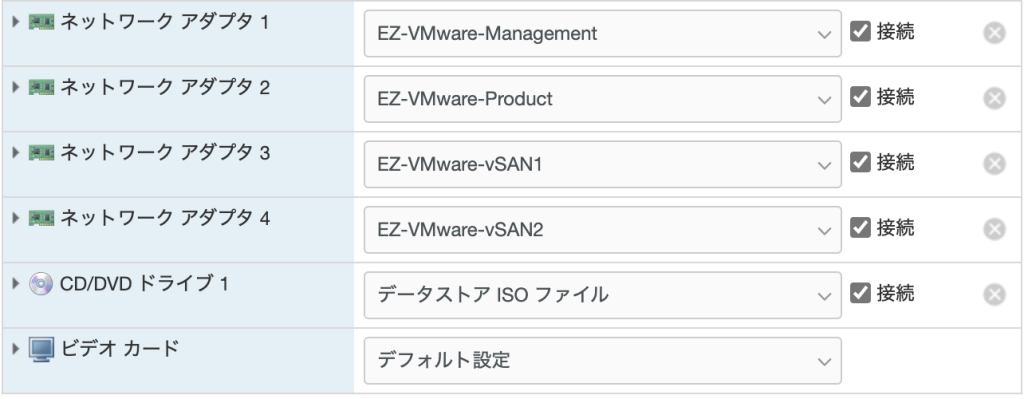
設定が完了したら [次へ] をクリックし、構成内容を確認して [完了] をクリックします。
構成が完了したら仮想マシンをパワーオンしてコンソールを起動します。[Welcome to the VMware ESXi 7.0.1 Installation] にて、[Enter] キーを入力します。
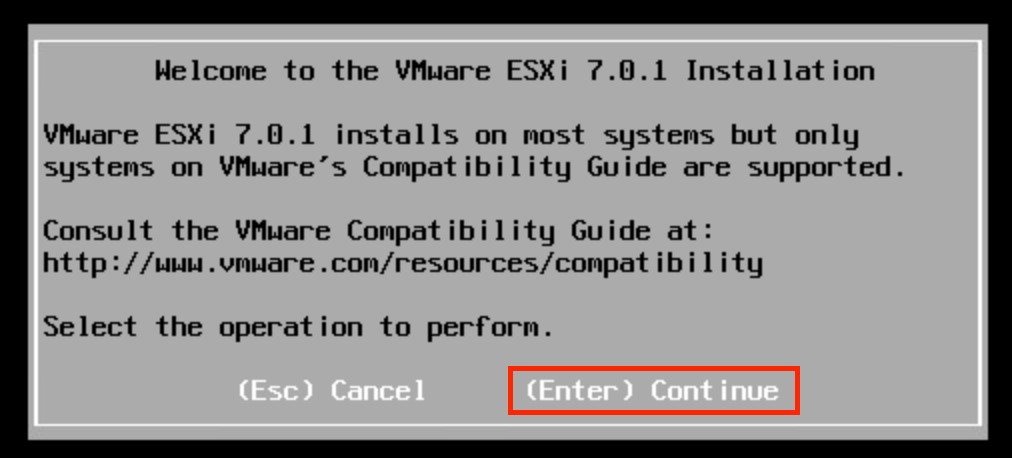
[End User License Agreement (EULA)] にて、[F11] キーを入力します。(Mac の場合は F11 + Cmd)
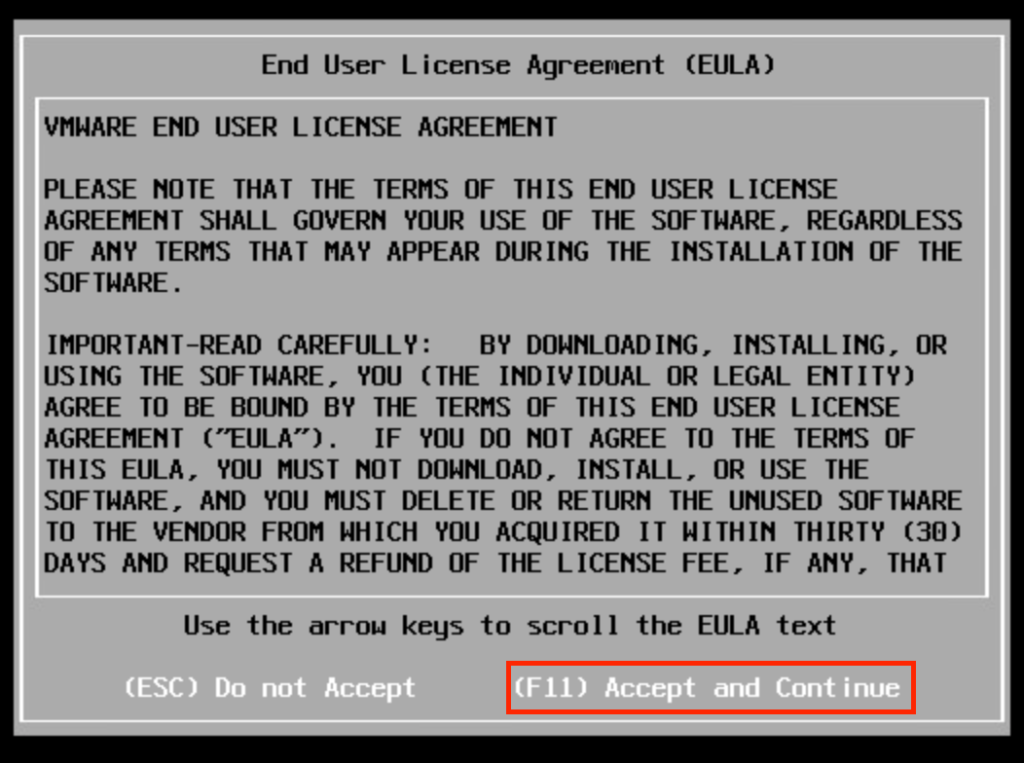
[Select a Disk to Install or Upgrade] にて、ESXi をインストールするディスクを選択して [Enter] キーを入力します。
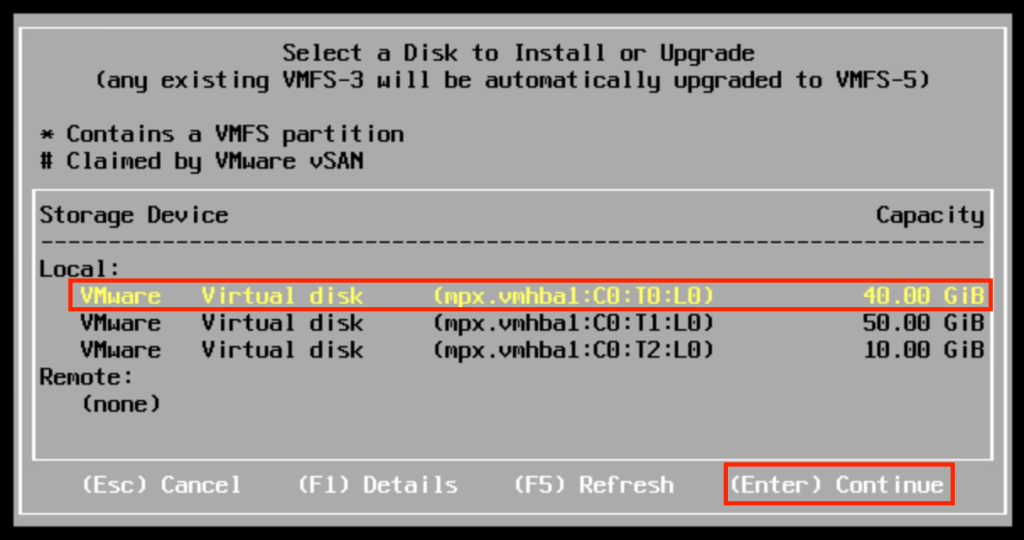
[Please select a keyboard layout] にて、キーボードのレイアウト形式を選択して [Enter] キーを入力します。
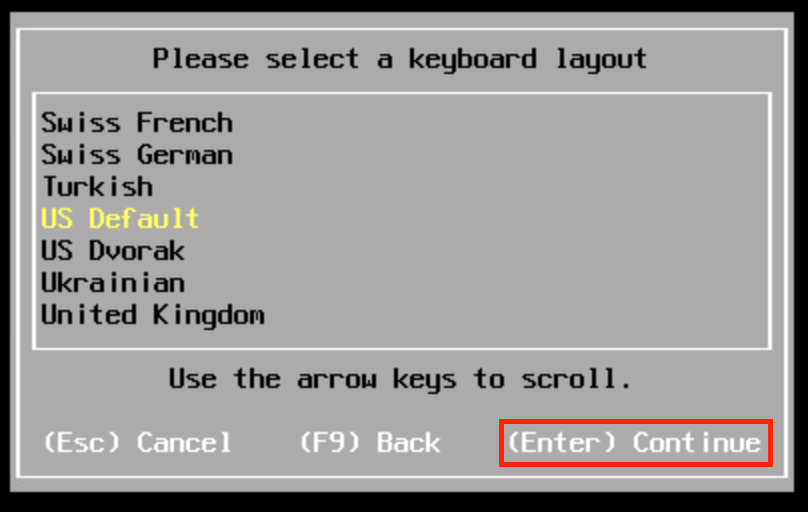
[Enter a root password] にて、ルートアカウントのパスワードを設定し、[Enter] キーを入力します。
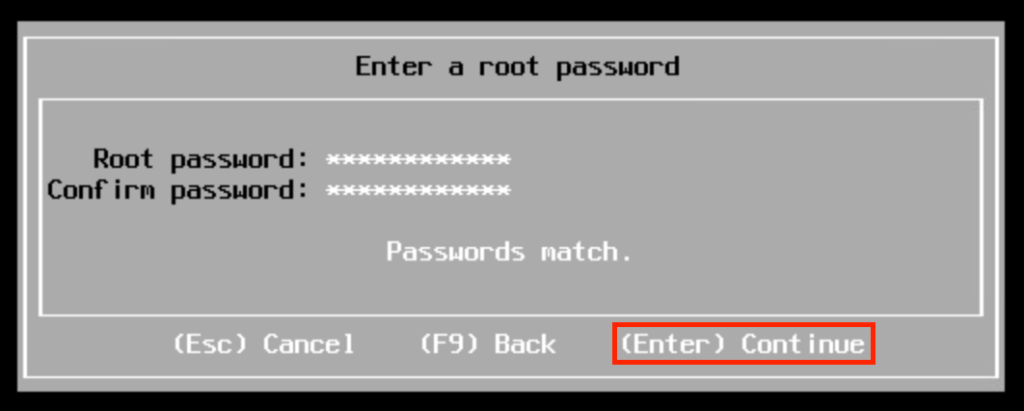
[Confirm Install] にてインストール実行の確認をして [F11] キーを入力します。
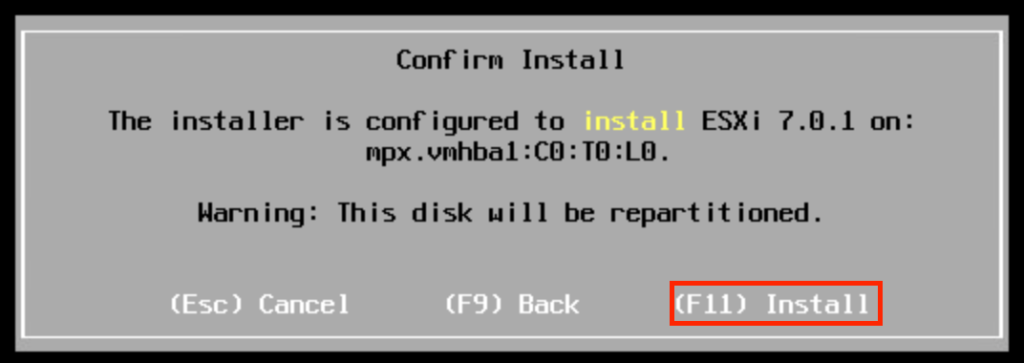
インストールが完了したら、[Installation Complete] にて [Enter] キーを入力して再起動します。
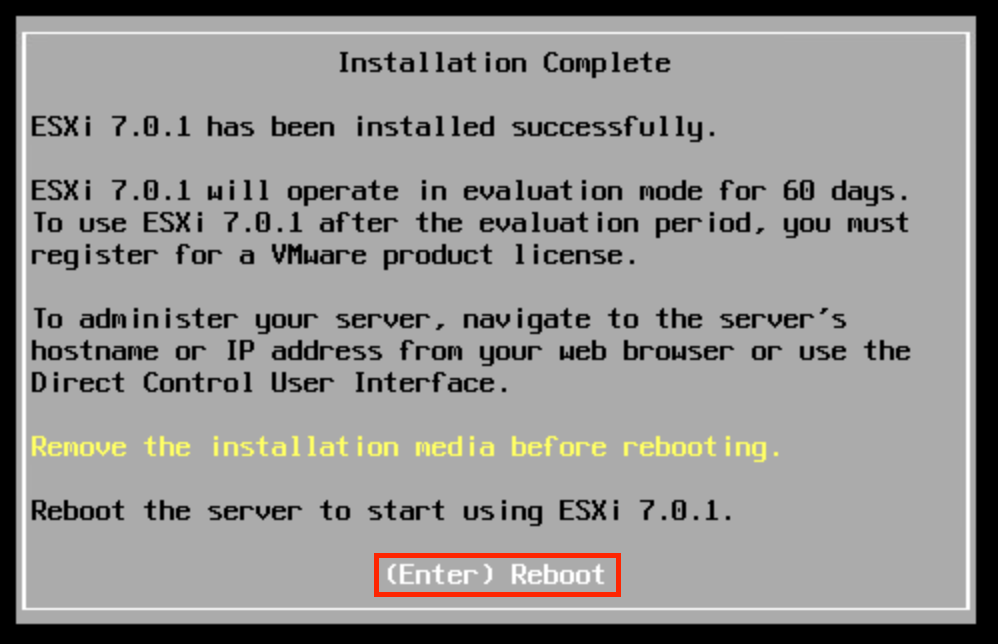
ESXi の初期設定
再起動が完了したら、コンソールからゲスト ESXi にアクセスします。[F2] キーを入力し、ルートアカウントのパスワードを入力します。
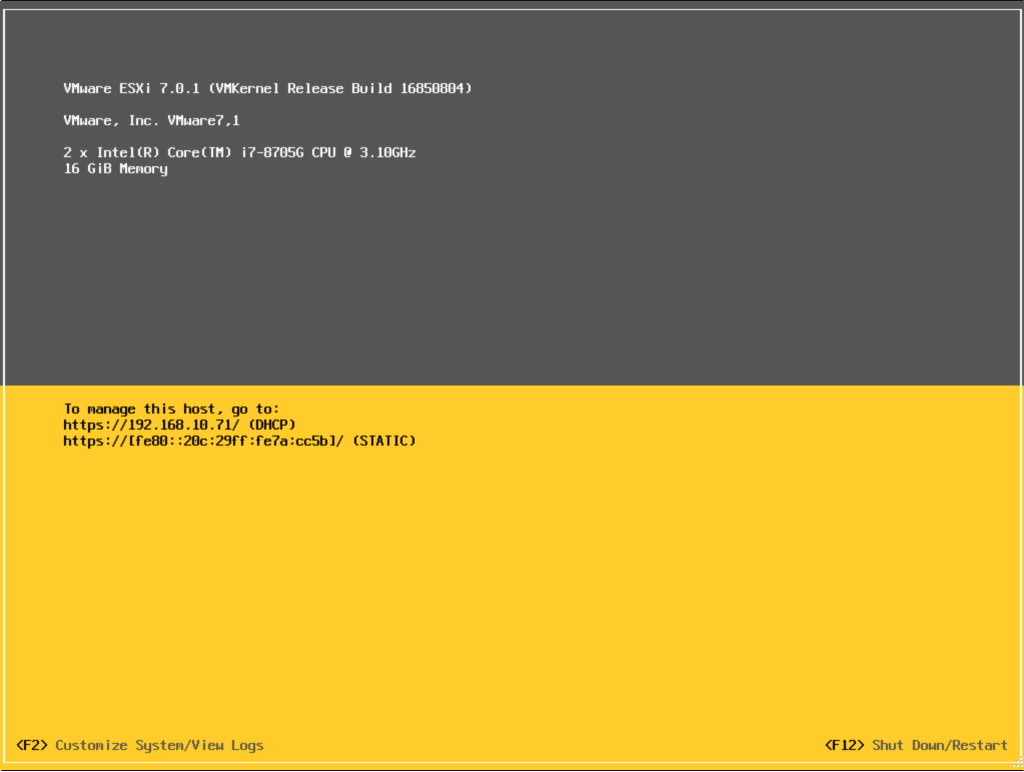
[System Customization]>[Configure Management Network] を選択します。
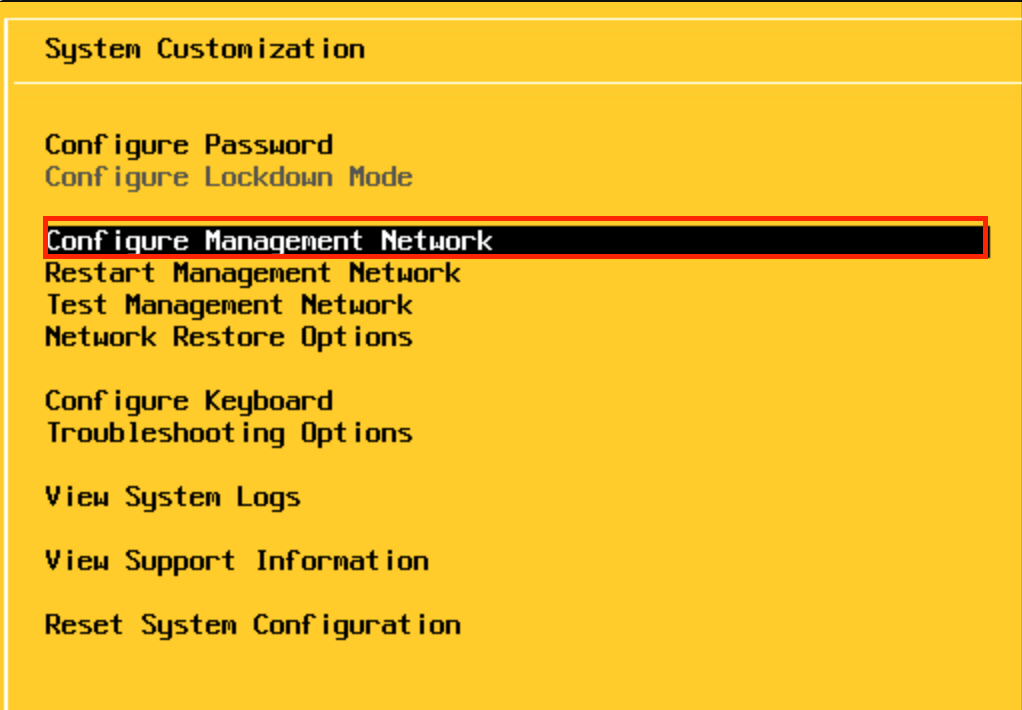
[Network Adaptors] にて、[vmnic0] が選択されていることを確認します。

[IPv4 Configuration] にて、[Set Static IPv4 address and network configuration] を選択し、マネージメントポートの IP アドレスとデフォルトゲートウェイを設定します。完了したら [Enter] キーを入力します。
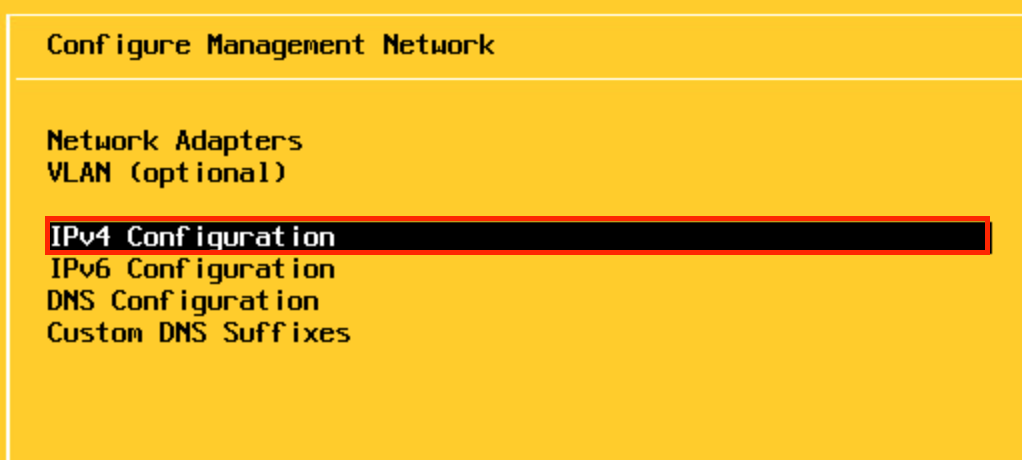
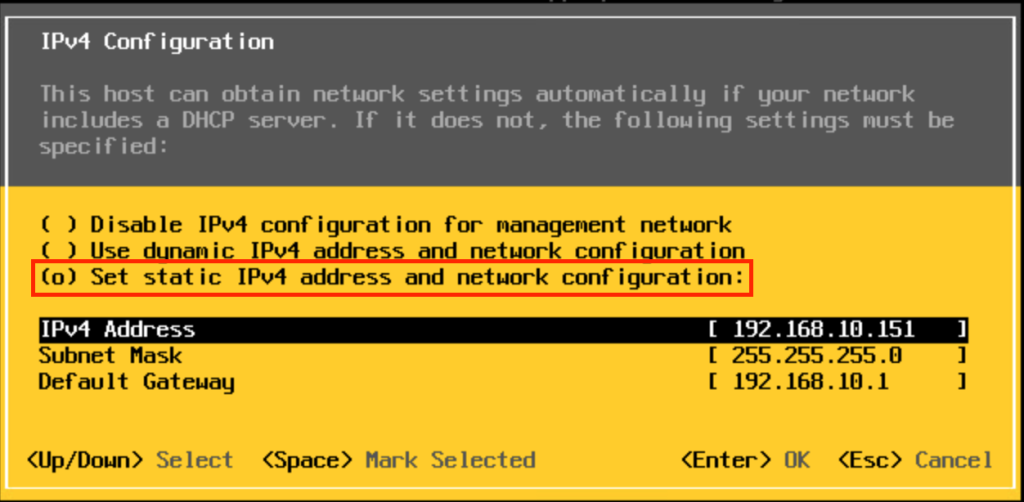
[DNS Configuration] にて、[Use the following DNS server address and hostname] を選択し、DNS サーバーの IP アドレスとホスト名(ESXi-{番号})を設定して [Enter] キーを入力します。
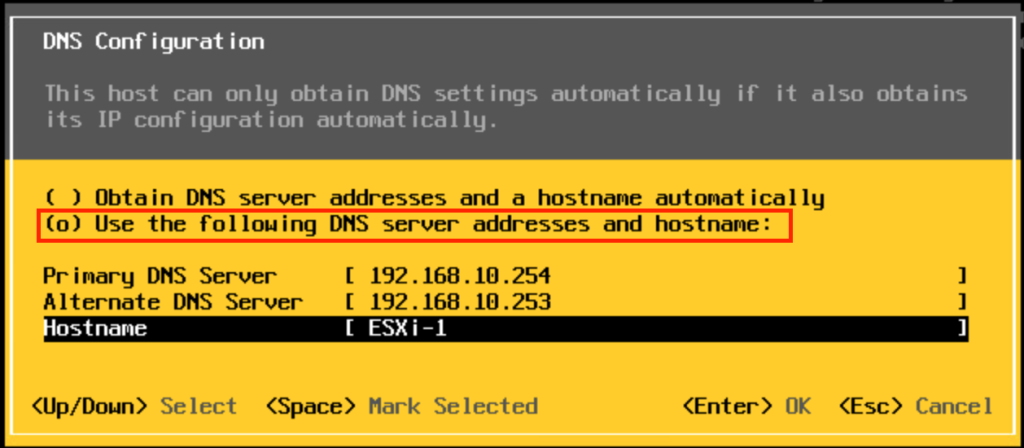
設定したら [Esc] キーを入力し、[Configure Management Network] で [Y] キーを入力して設定の更新を反映します。
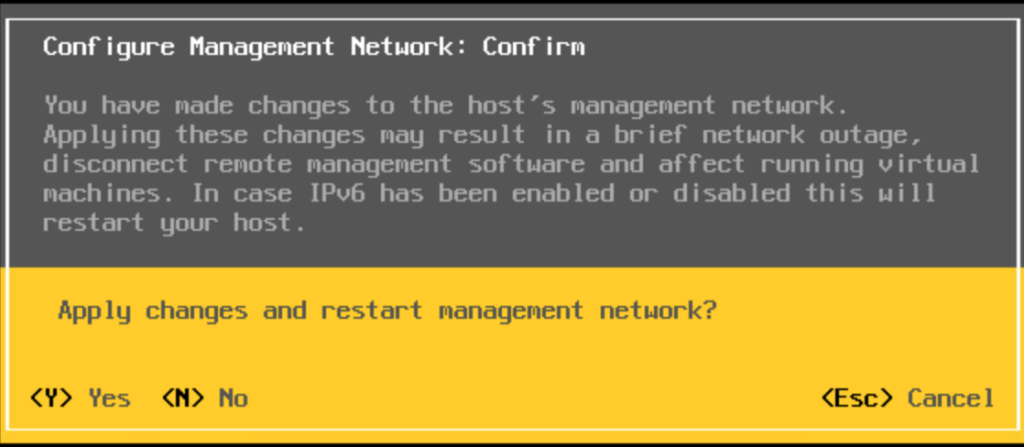
ブラウザで設定した IP アドレスにアクセスできること、ホスト名が設定したものになっていることを確認します。
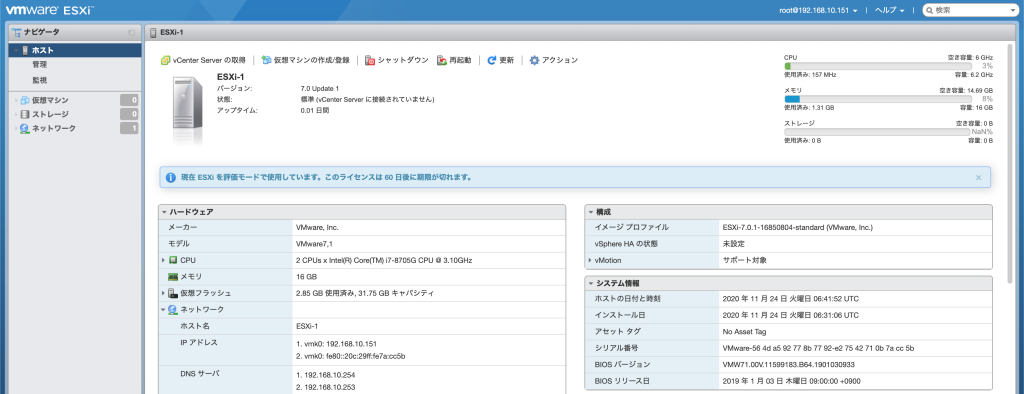
ゲスト ESXi のネットワーク設定
一旦デフォルトで設定されている仮想マシン用のネットワークを削除します。[ネットワーク]>[ポートグループ] にて、[VM Network] を選択し、[アクション]>[削除] をクリックします。削除の確認で [削除] をクリックします。
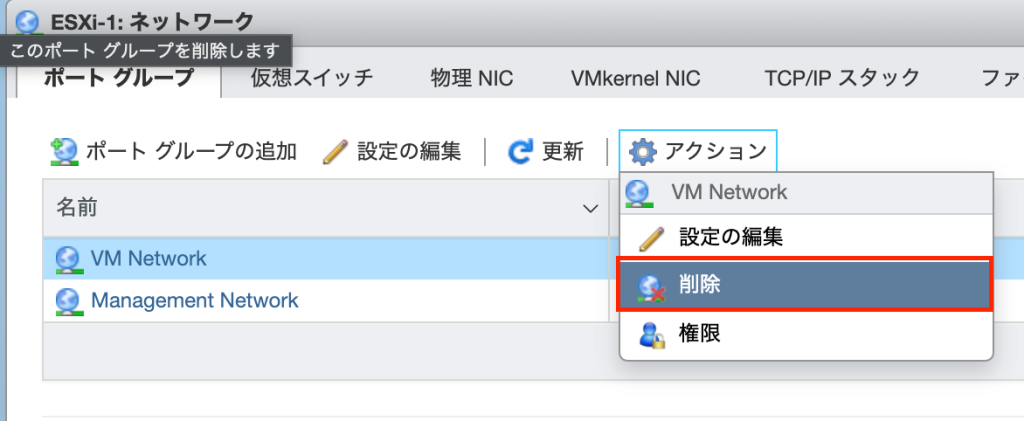
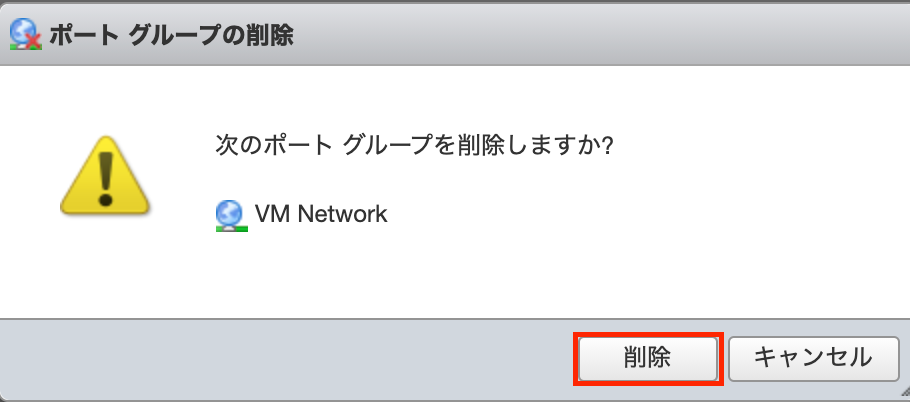
[仮想スイッチ] で [標準仮想スイッチの追加] をクリックします。
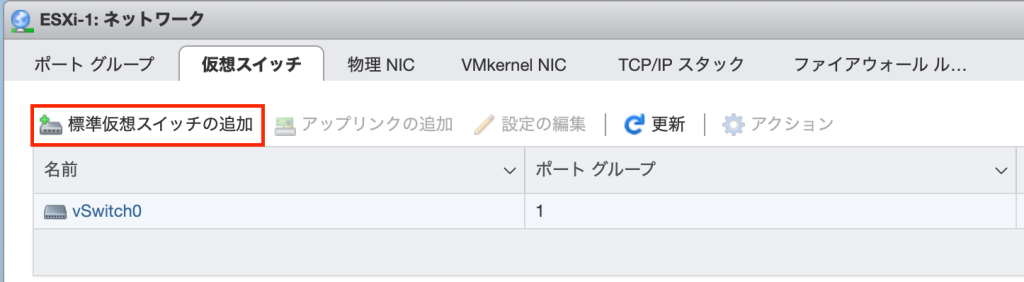
[vSwitch 名] を vSwitch1 としてアップリンクに [vmnic1] を選択して [追加] をクリックします。
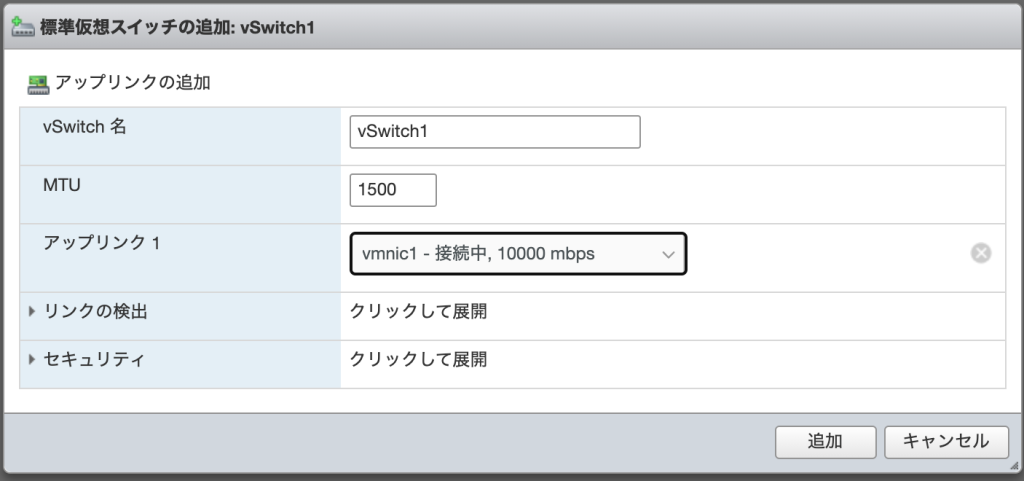
[ポートグループ] で [ポート グループの追加] をクリックし、[名前] を「VM Network」、[仮想スイッチ] に先程作成した vSwitch1 を選択して [追加] をクリックします。
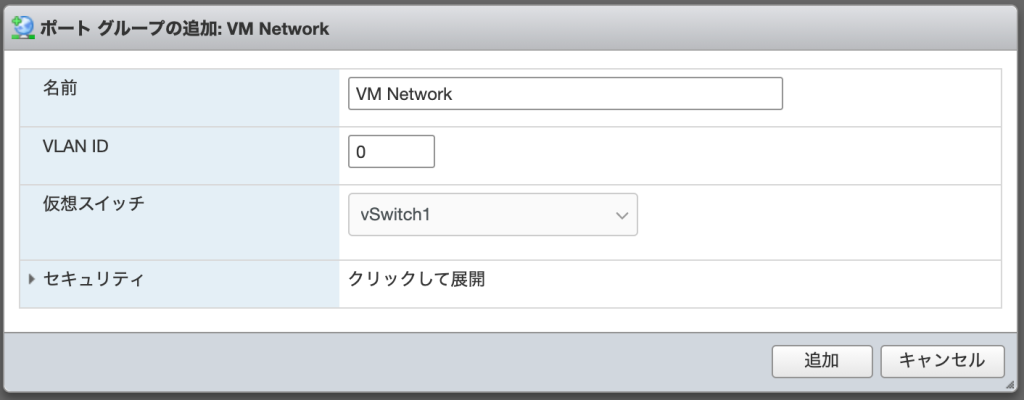
[VMKernel NIC] にて、[VMKernel NIC の追加] をクリックします。
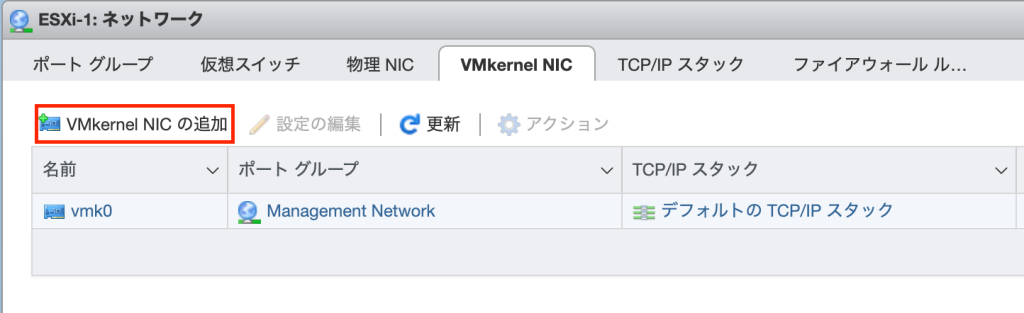
[VMKernel NIC の追加] にて、次のように設定し [作成] をクリックします。
- [ポートグループ]:[新規ポート グループ]
- [新規ポート グループ]:vMotion
- [仮想スイッチ]:vSwitch1
- [IPv4 設定]
- [構成]:[静的]
- [アドレス]:192.168.12.15{番号}
- [サブネットマスク]:255.255.255.0
- [サービス]:[vMotion]
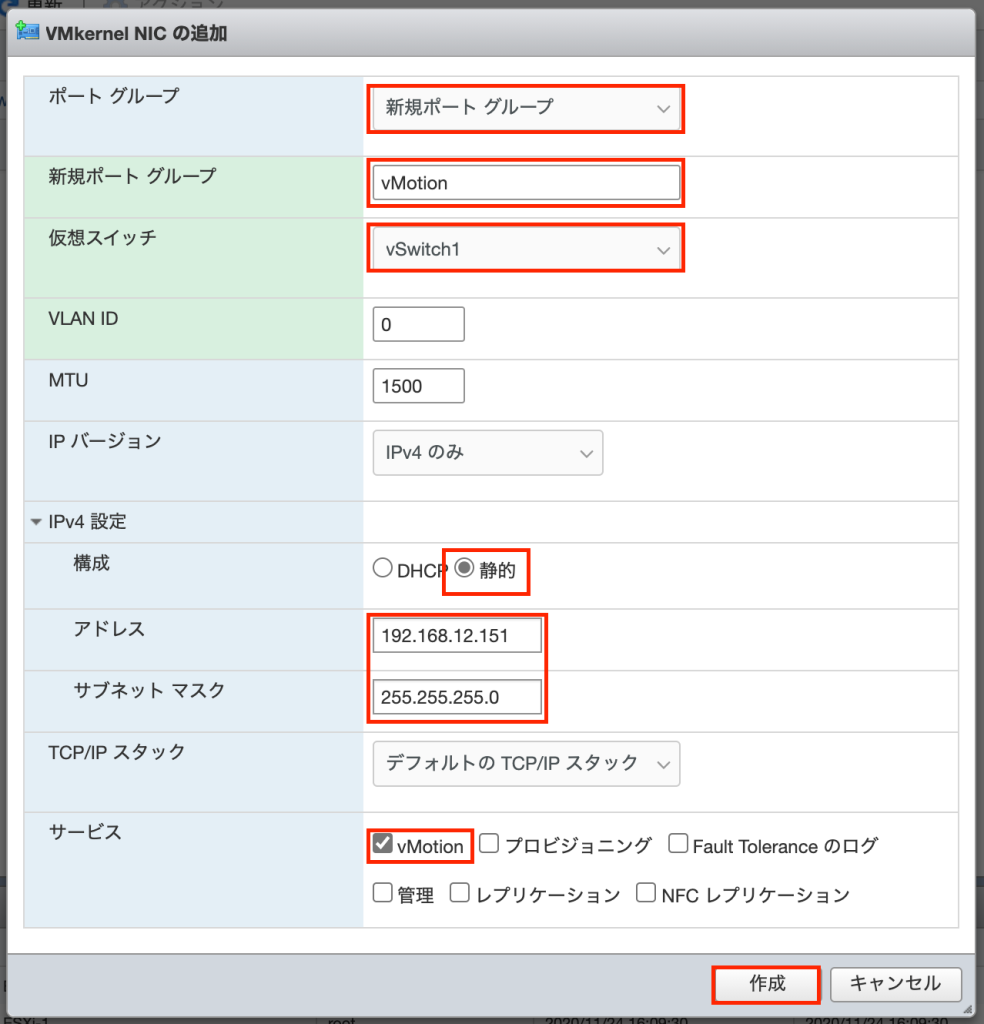
同様にもう一つ作成します。
- ポートグループ]:[新規ポート グループ]
- [新規ポート グループ]:Storage
- [仮想スイッチ]:vSwitch1
- [IPv4 設定]
- [構成]:[静的]
- [アドレス]:192.168.13.15{番号}
- [サブネットマスク]:255.255.255.0
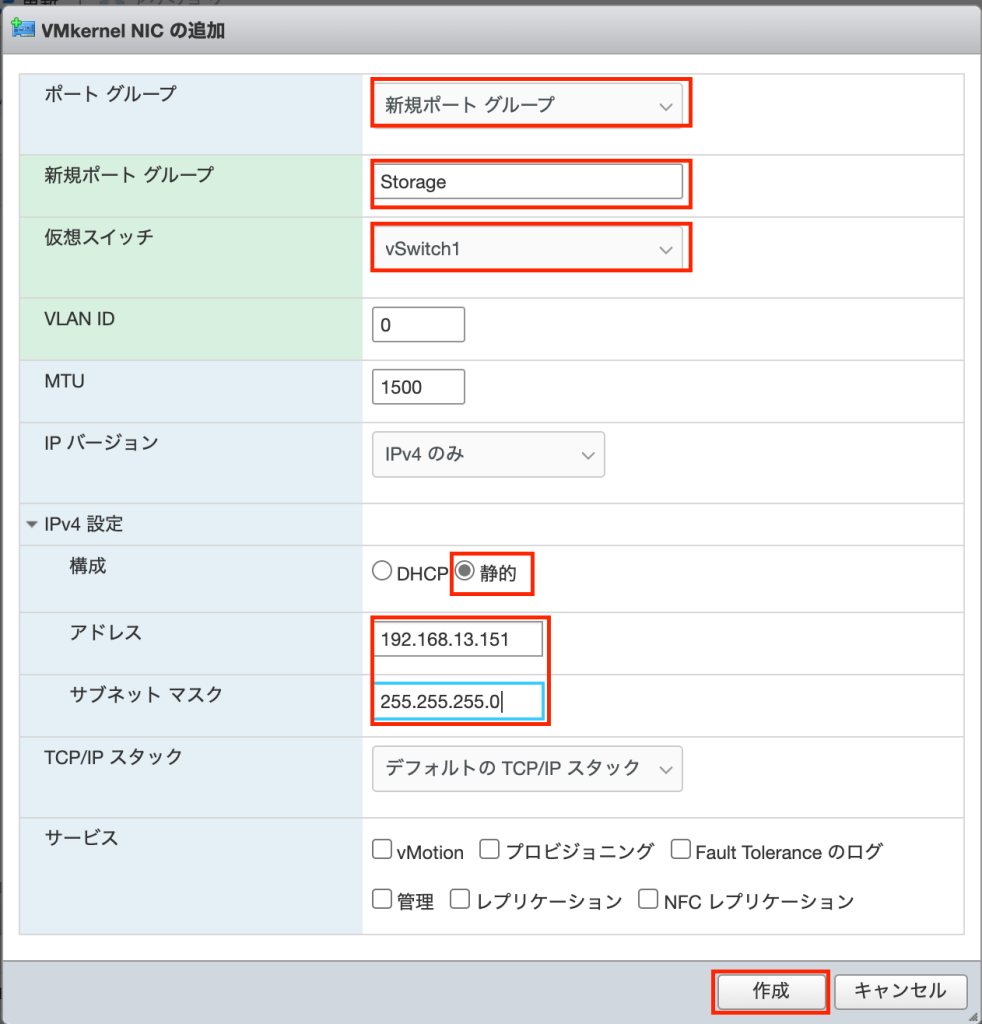
設定内容
最終的にこのようにしました。
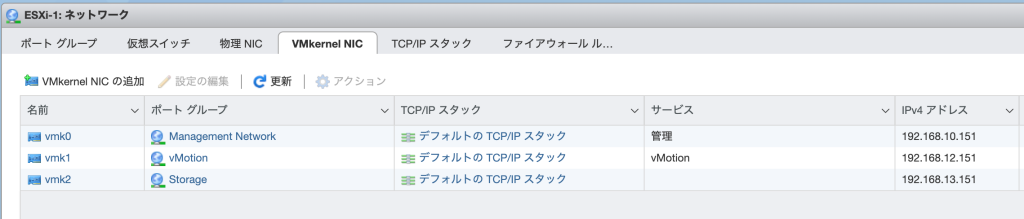

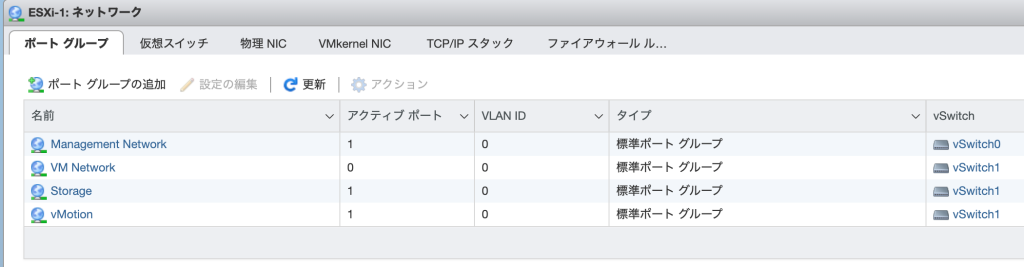
これらと同様の構成の ESXi 仮想マシンを2台作ります。合計3台の ESXi 仮想マシができれば完了です。今回はここまで。
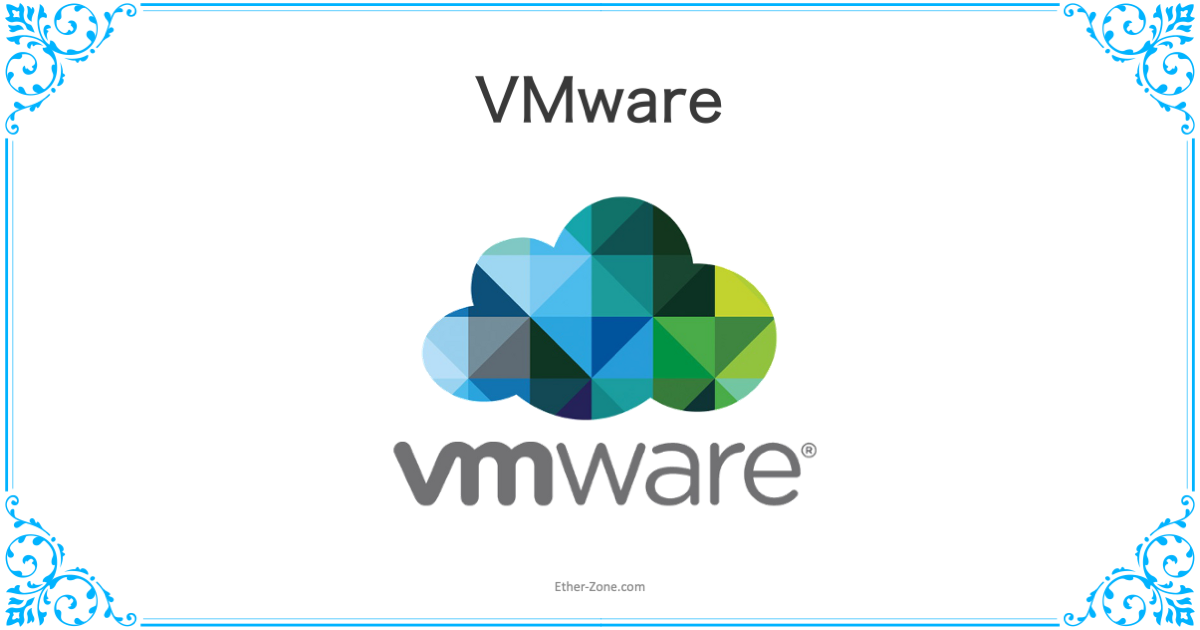
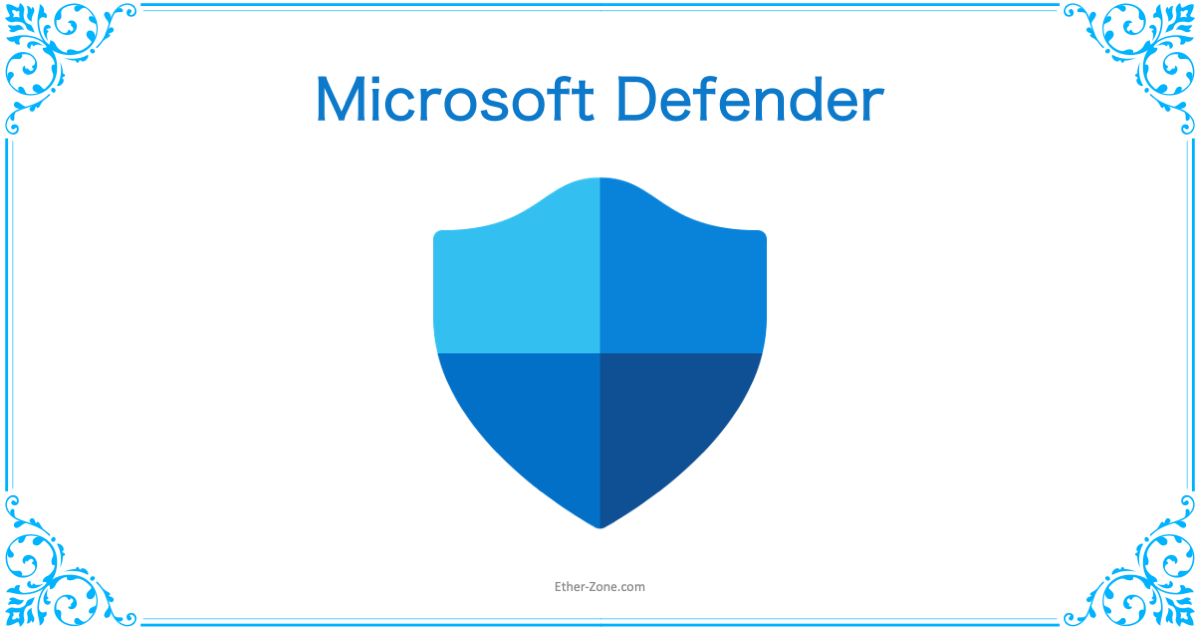
コメント