今回は Active Directory のドメインコントローラーを構築する手順を紹介します。多くの組織で認証基盤として使われている Active Directory の検証環境を作るときなどに参考にしてください。
環境は Windows Server 2016、OS の日本語化までできている状態からスタートします。
Active Directory ドメインサービスのインストール手順
[サーバー マネージャー] にて、上部の [管理] をクリックします。
[役割と機能の追加] をクリックします。
[役割と機能の追加ウィザード] が表示されます。[開始する前に] ページにて、[次へ] をクリックします。
[インストールの種類の選択] ページにて、[役割ベースまたは種類ベースのインストール] を選択し、[次へ] をクリックします。
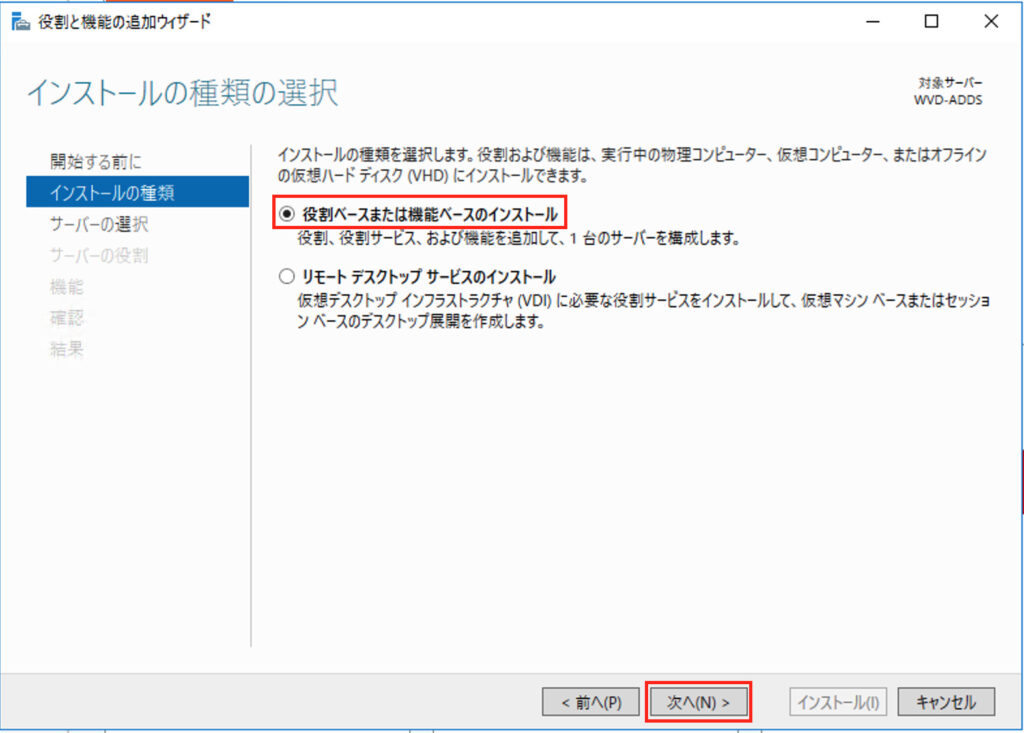
[対象サーバーの選択] ページにて、[サーバー プールからサーバーを選択] を選択します。下のリストからインストール先のコンピューターが選択されていることを確認し、[次へ] をクリックします。
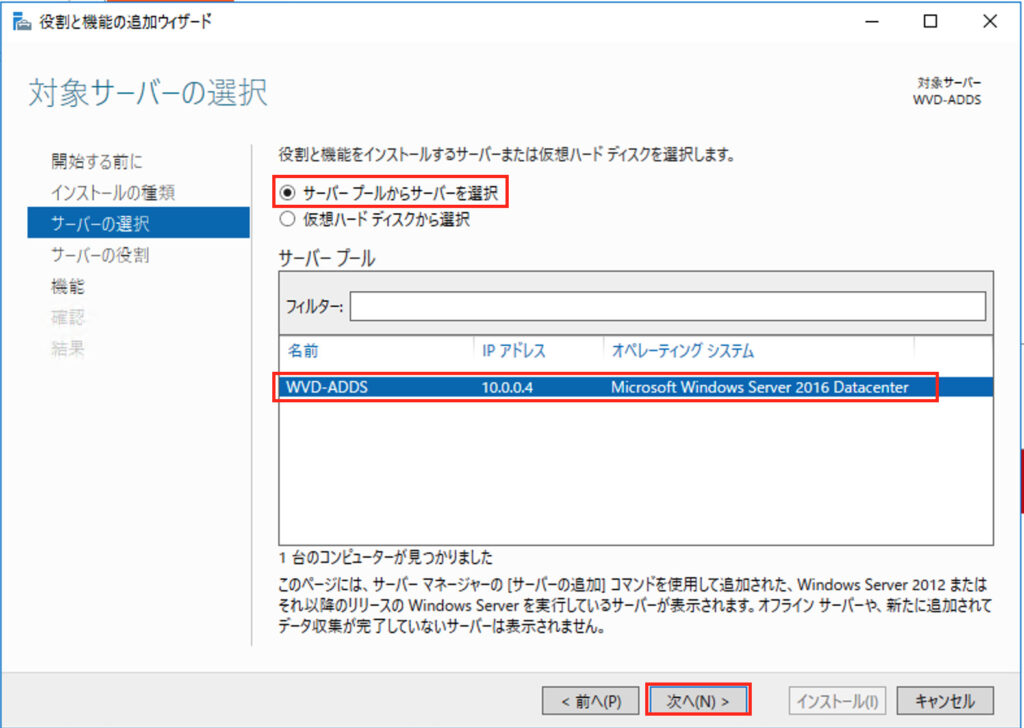
[サーバーの役割の選択] ページにて、[Active Directory ドメイン サービス] を選択します。新たにウィンドウが表示されるので、[管理ツールを含める] にチェックを入れて [機能の追加] をクリックします。元のウィンドウで [次へ] をクリックします。
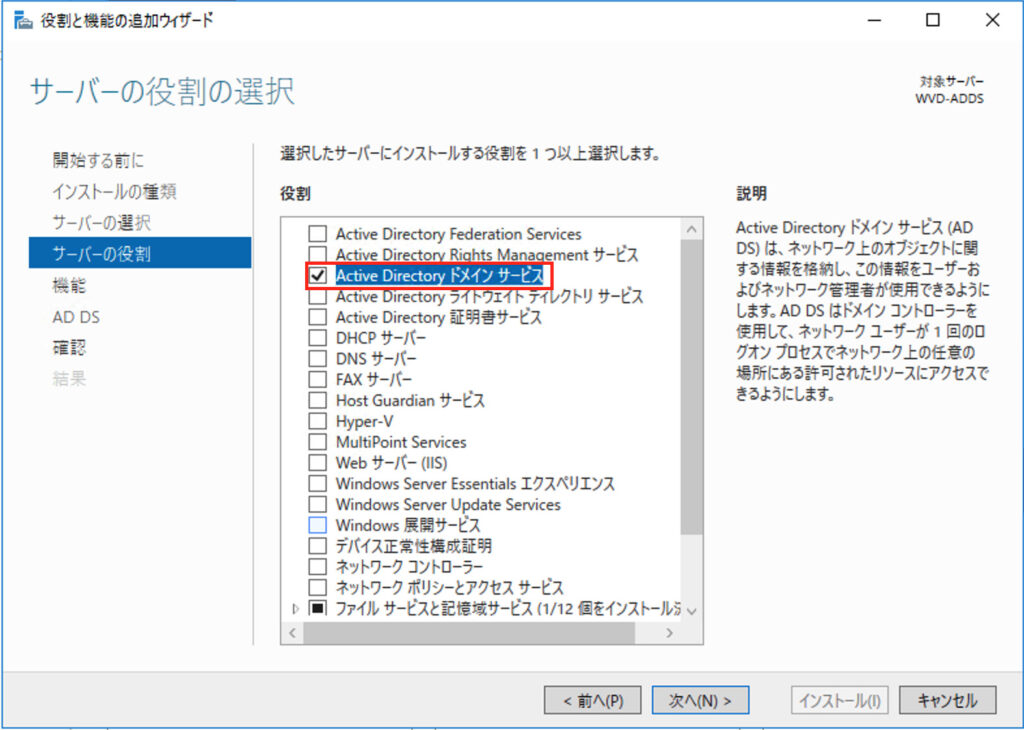
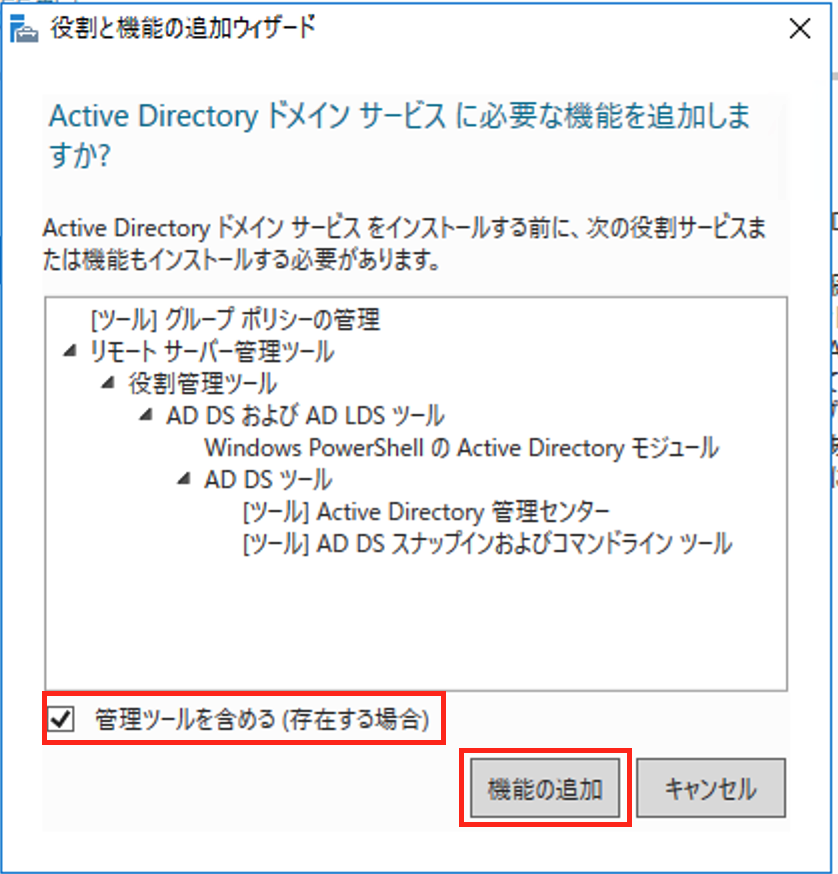
[機能の選択] ページにて、[次へ] をクリックします。
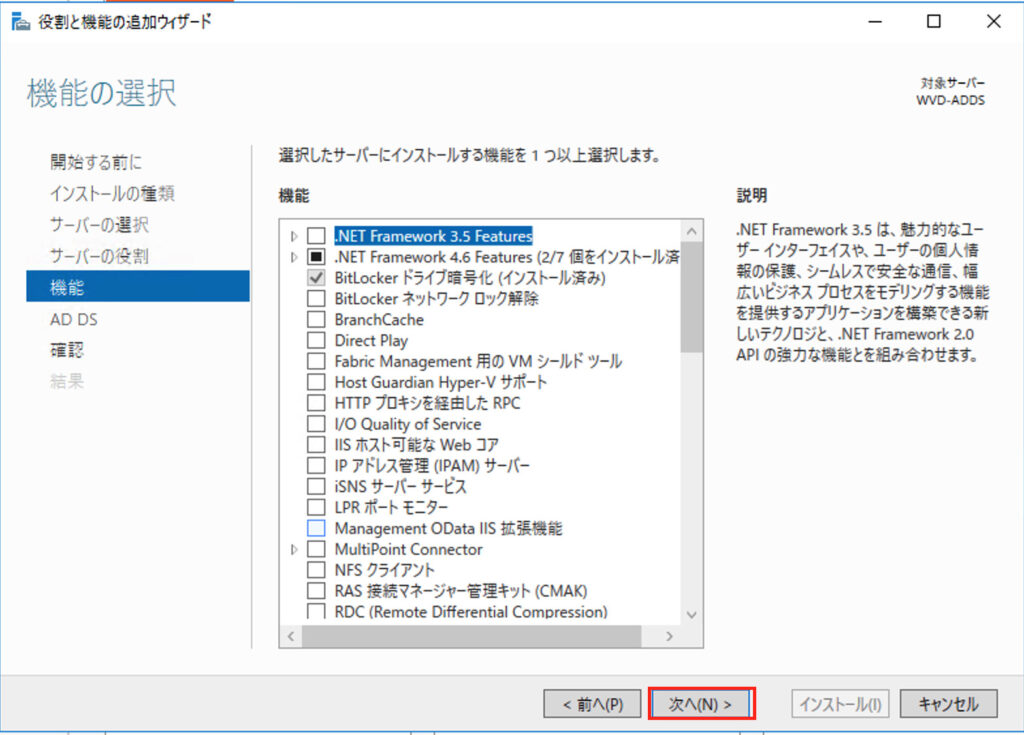
[Active Directory ドメイン サービス] ページにて、[次へ] をクリックします。
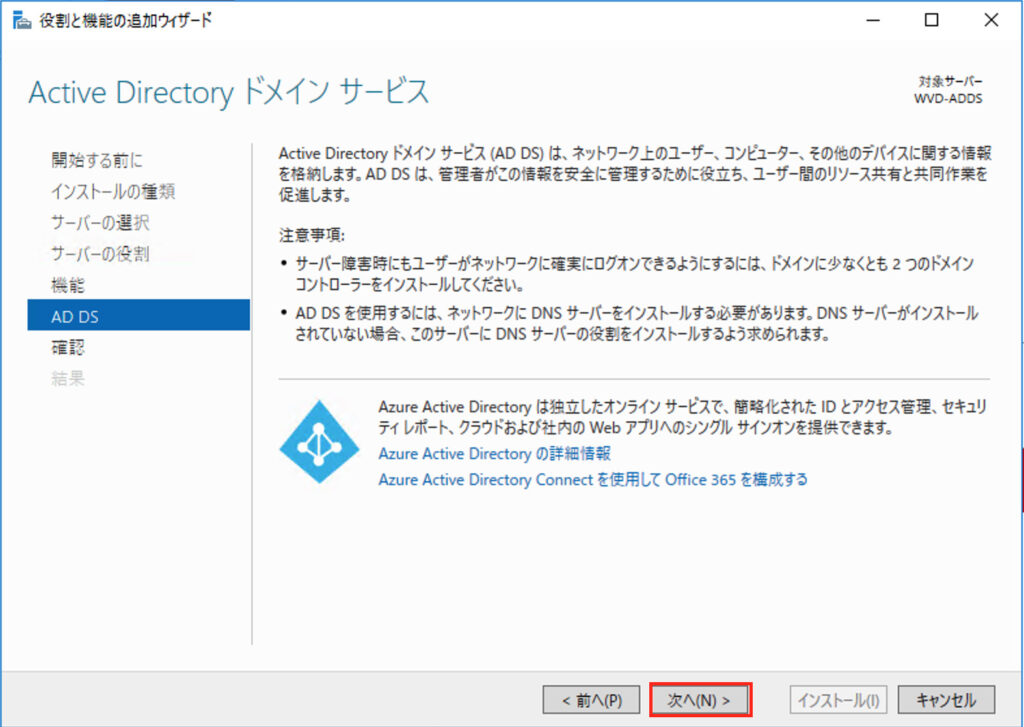
[インストール オプションの確認] ページにて、設定内容を確認して [インストール] をクリックします。
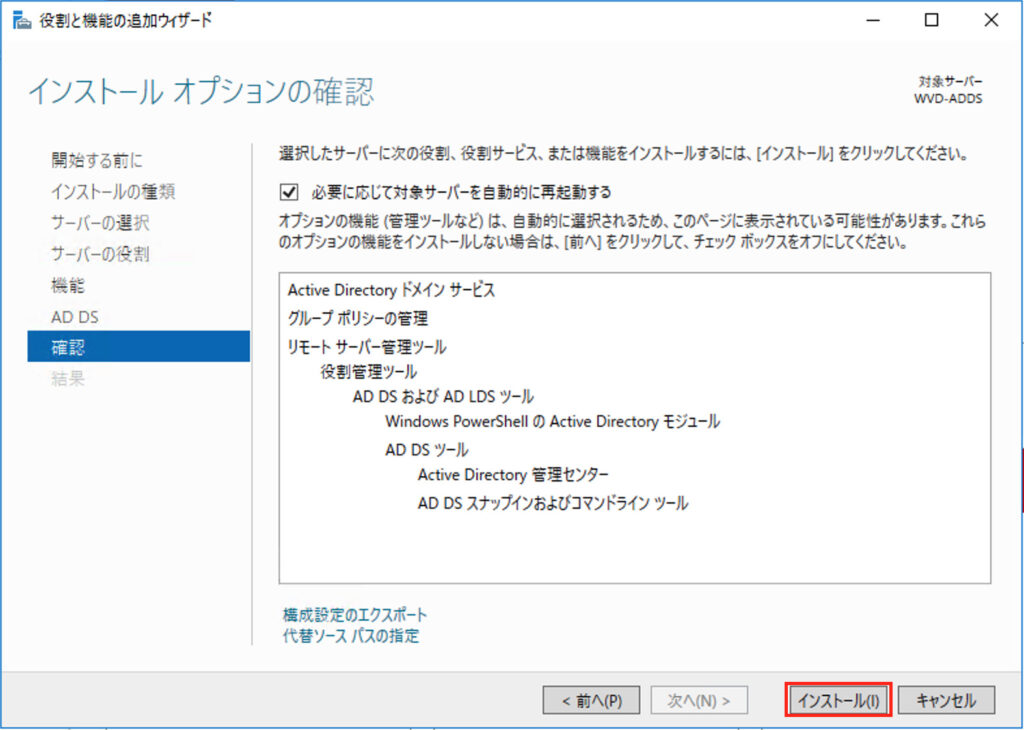
ドメインコントローラー設定手順
ドメインサービスのインストールが完了したら、[サーバー マネージャー] 上部の旗のアイコンをクリックします。[このサーバーをドメイン コントローラーに昇格する] をクリックします。
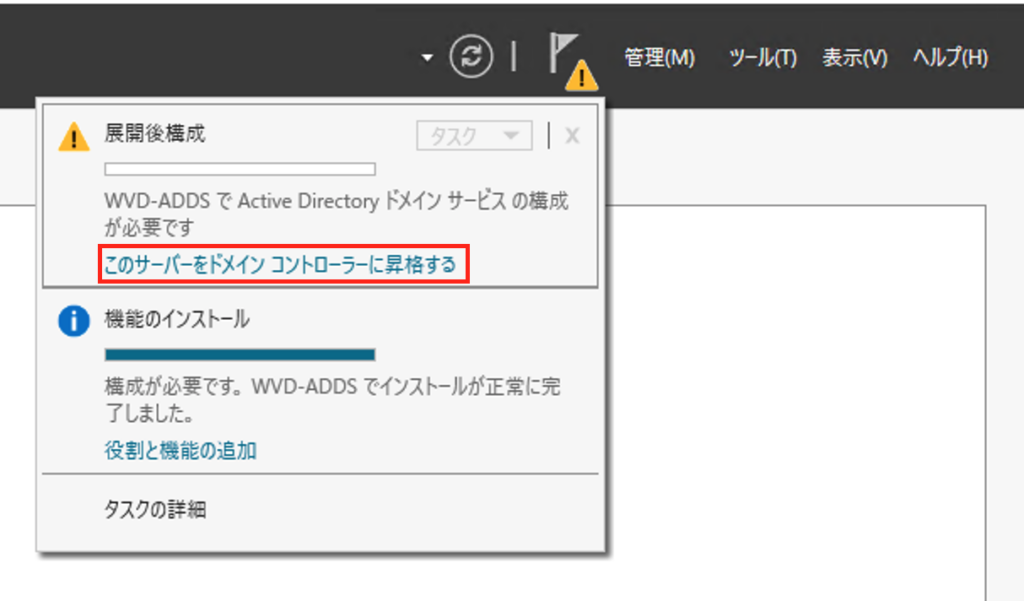
[Active Directory ドメイン サービス構成ウィザード] が表示されます。[配置構成] ページにて、[新しいフォレストを追加する] を選択し、[ルート ドメイン名] には作成するドメインを入力します。[次へ] をクリックします。
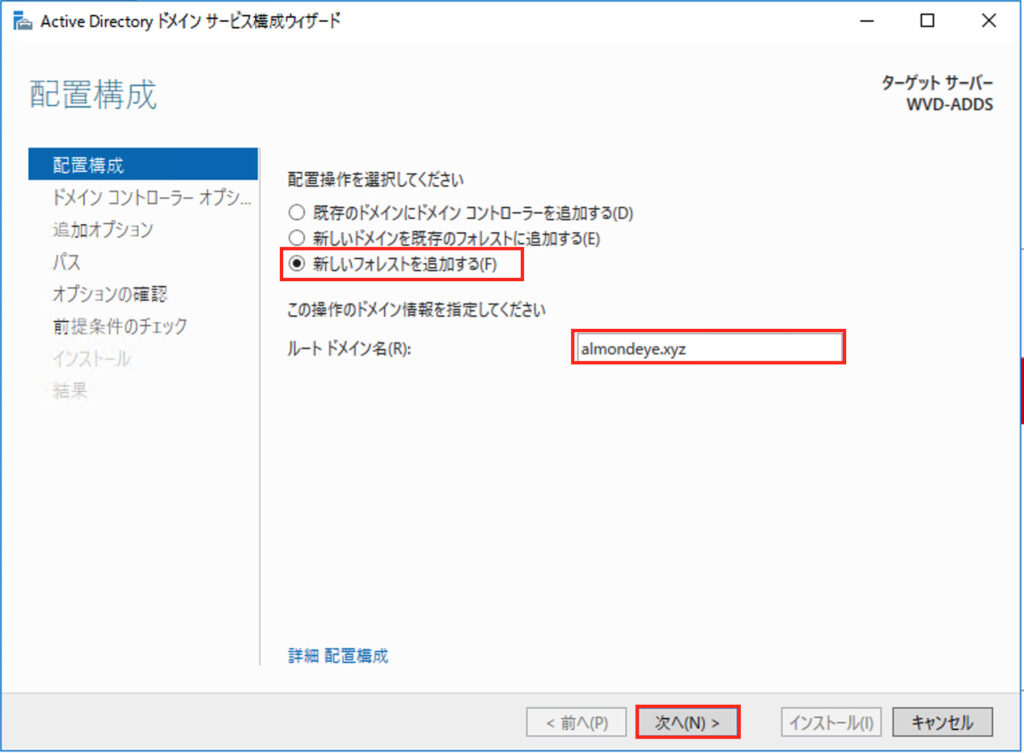
[ドメイン コントローラー オプション] ページにて、[ドメイン ネーム システム(DNS)サーバー] にチェックを入れます。ディレクトリ サービス復元モード(DSRM)のパスワードを設定し、[次へ] をクリックします。
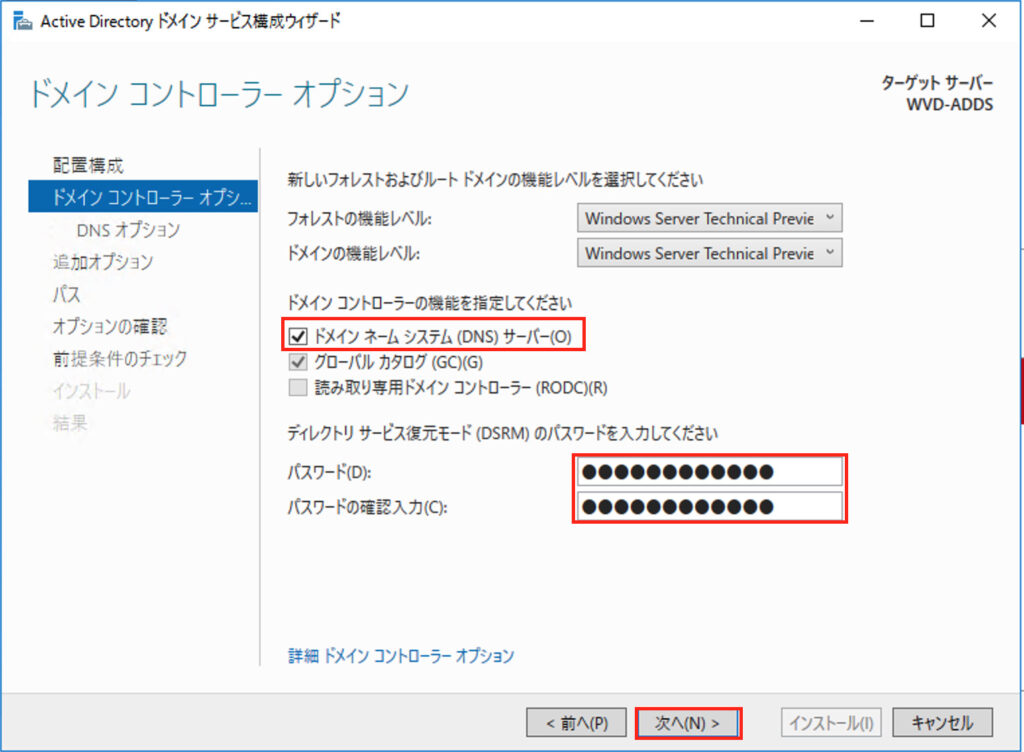
[DNS オプション] ページにて、[次へ] をクリックします。
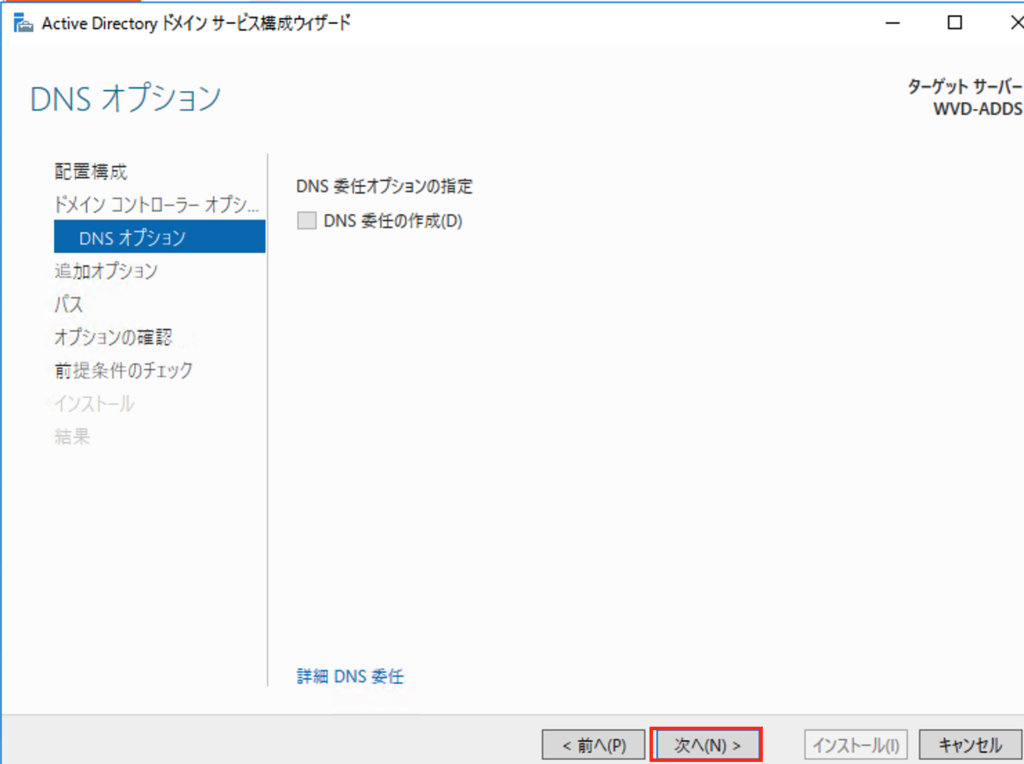
[追加オプション] ページにて、[NetBIOS ドメイン名] にドメインの NetBIOS 名が自動で入力されていることを確認し、[次へ] をクリックします。
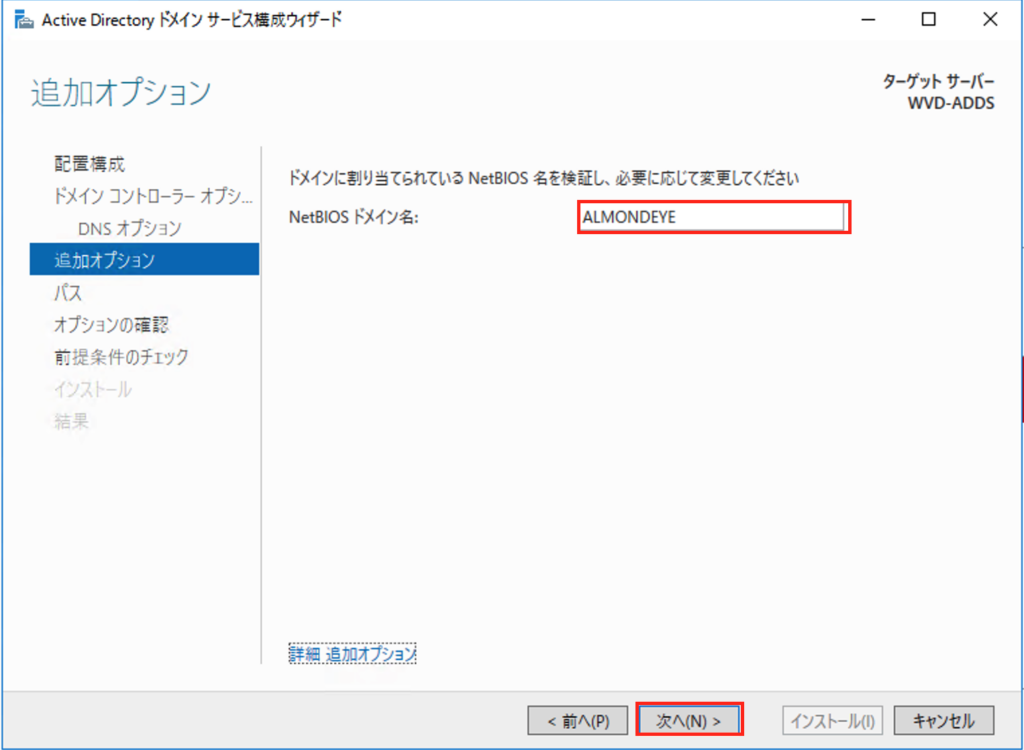
[パス] ページにて、AD のデータベースやログファイル等を配置するフォルダーを選択し、[次へ] をクリックします。
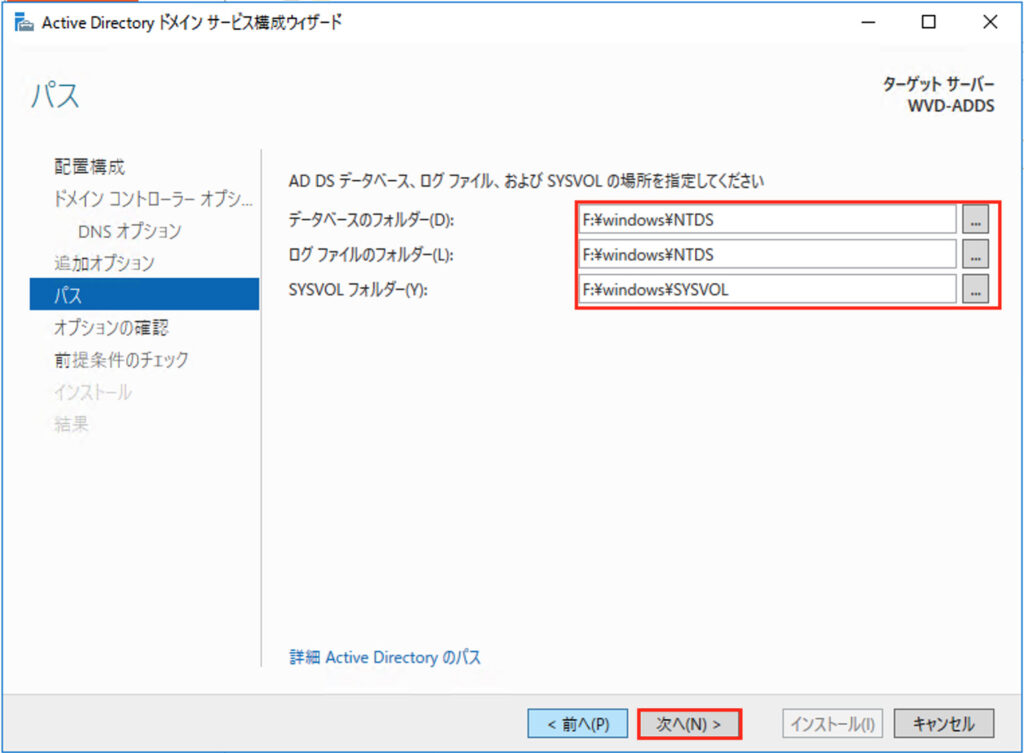
[オプションの確認] ページにて、設定内容を確認し、[次へ] をクリックします。
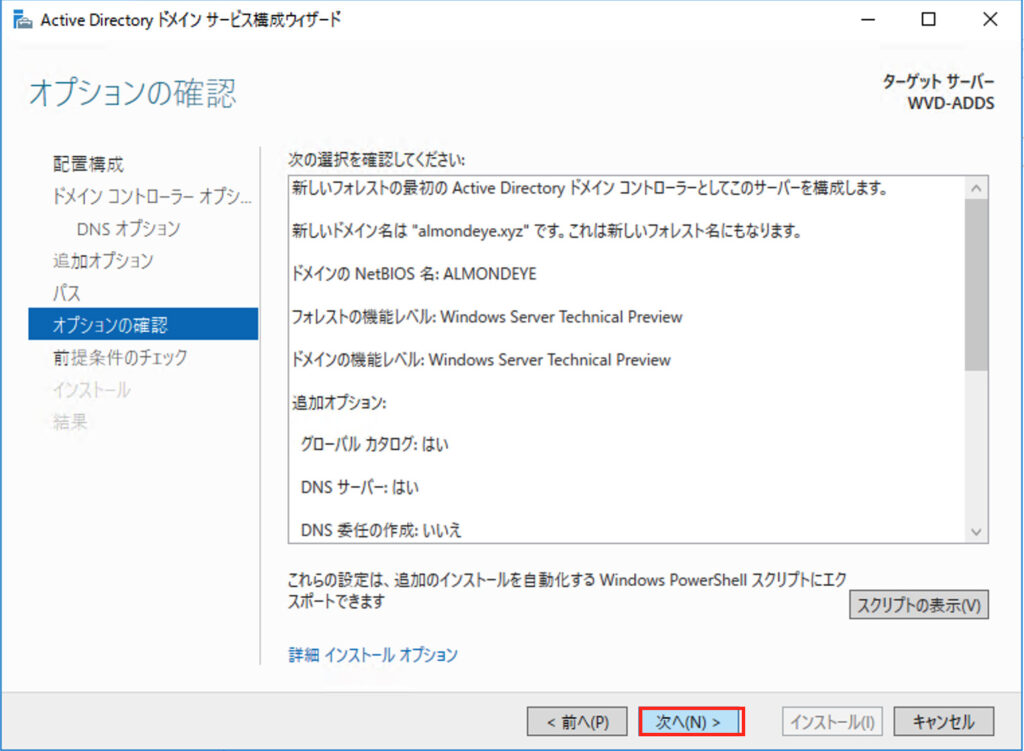
[前提条件のチェック] ページにて、インストールに問題がないことを確認し、[インストール] をクリックします。
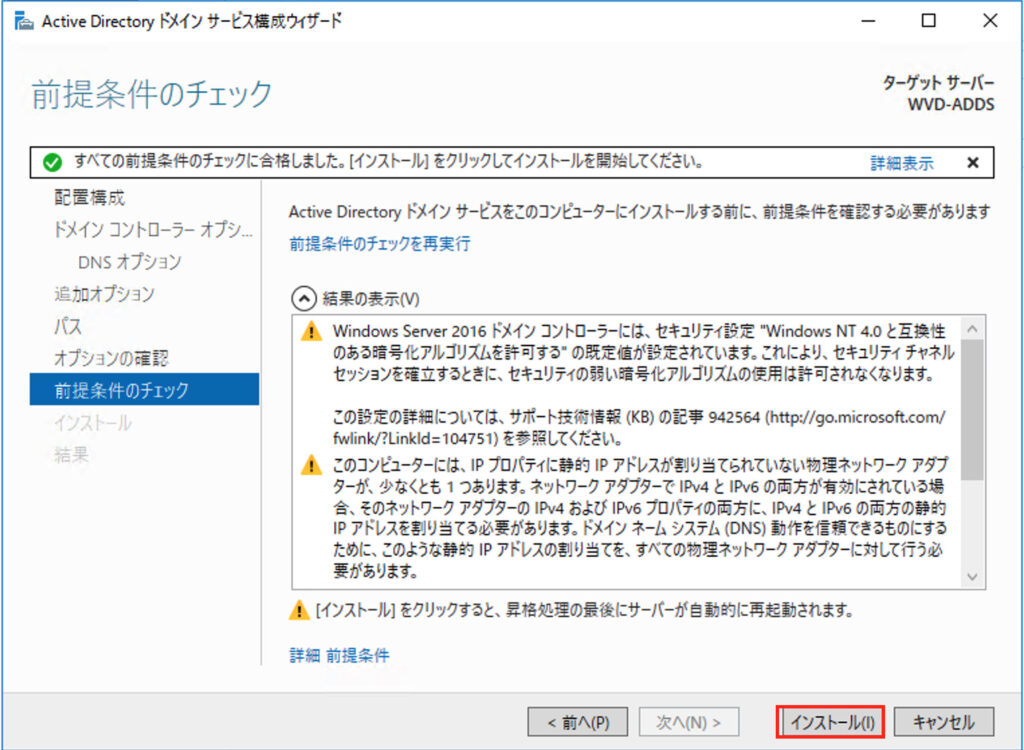
インストールが完了すると、再起動を促されるので、[閉じる] をクリックします。
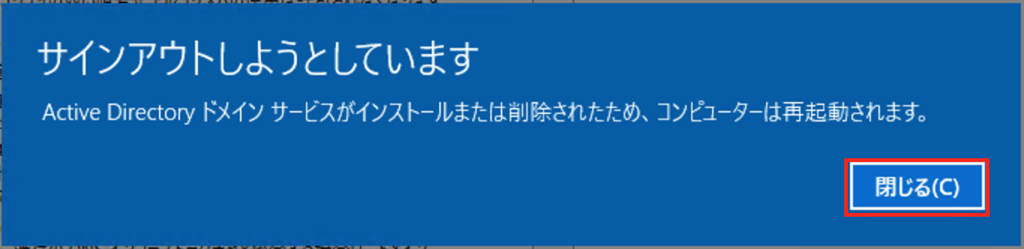
Azure 仮想ネットワークの DNS サーバー設定
仮想ネットワーク内の仮想マシンがドメインコントローラーを参照できるように DNS サーバーの情報を設定します。
仮想ネットワークリソースを選択し、メニューから [DNS サーバー] をクリックします。
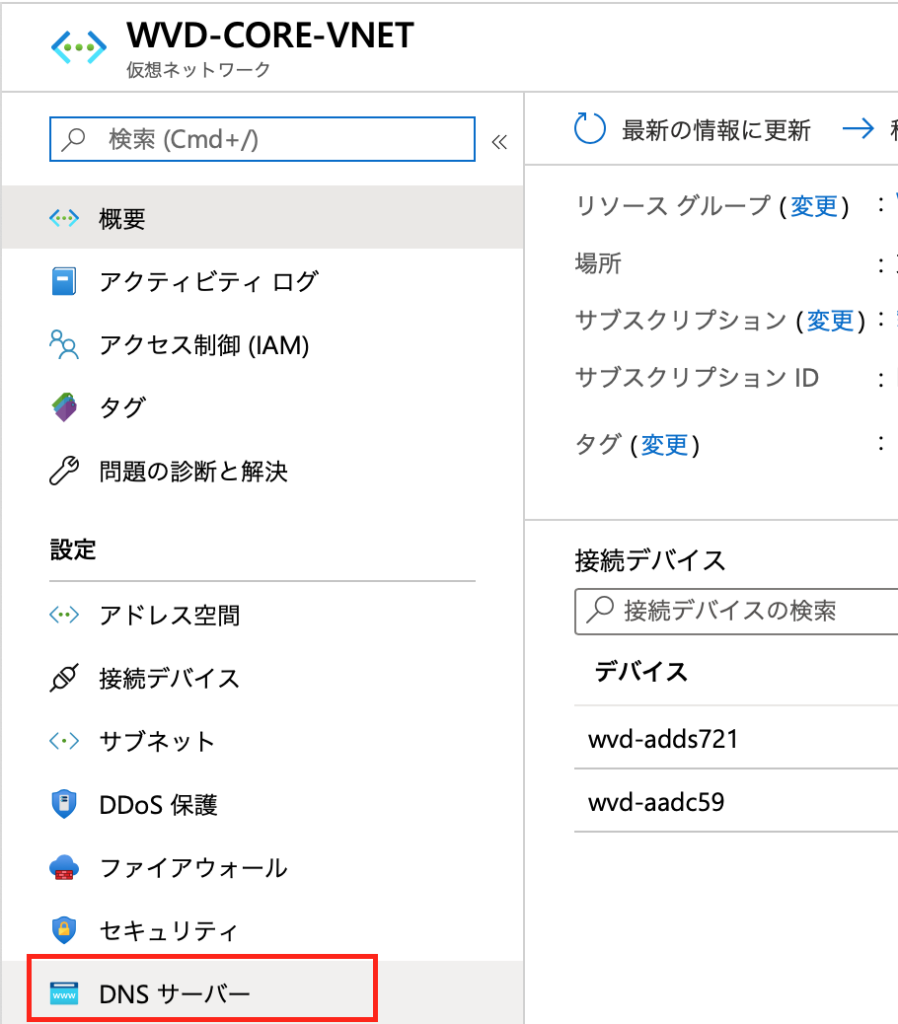
[DNS サーバー] で [カスタム] を選択し、下のリストにドメインコントローラーの IP アドレスを入力して [保存] をクリックします。
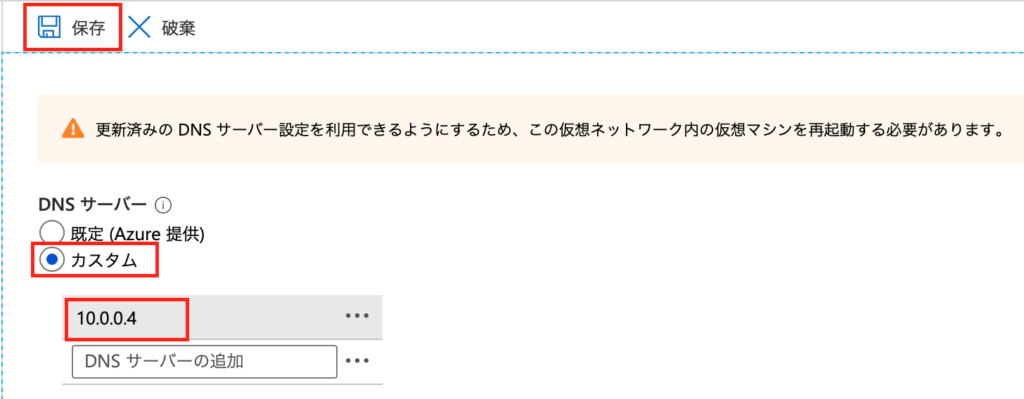
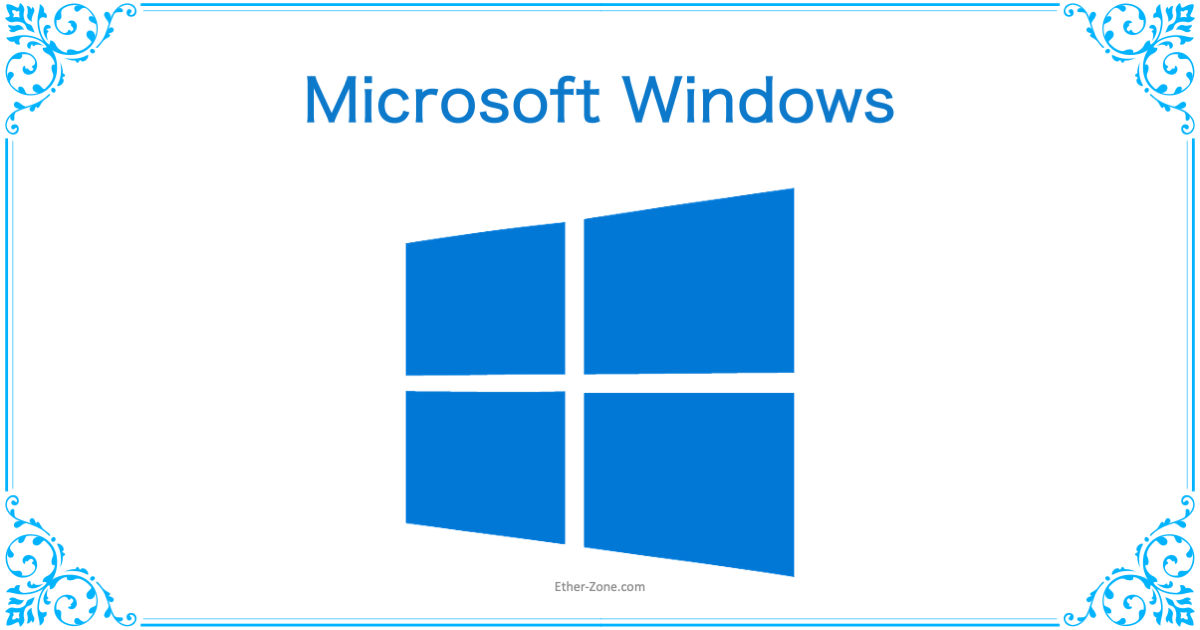
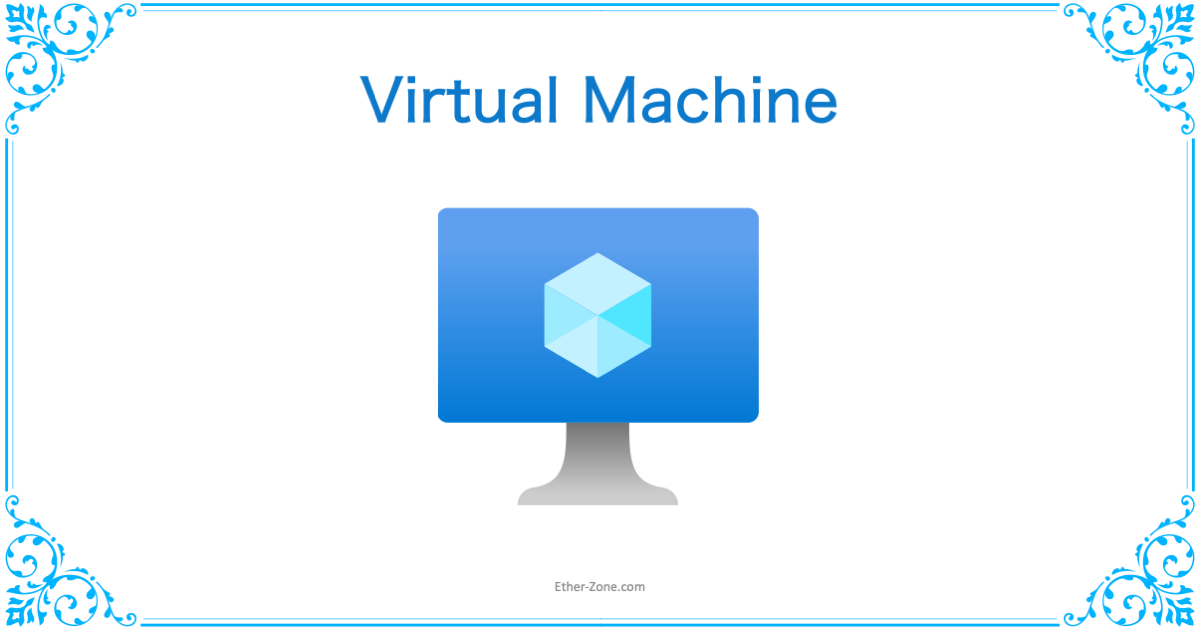
コメント