今回は Intune ライセンスを有効化したテナントで、Windows デバイスを利用するための準備と手順を紹介します。
事前準備
- Intune サブスクリプションを利用開始する。
- Intune ライセンスを適用するユーザーもしくはグループを作成する。
手順
Windows 10 デバイスの自動登録設定
Intune 関連の設定を行うために、まずは Azure Portal にアクセスします。
[すべてのサービス]>[デバイス]>[Windows]>[自動登録]をクリックします。
[構成]ブレードで、デバイスを Azure AD に登録した時に、自動で Intune にデバイス登録するユーザーを指定します。[MDM ユーザー スコープ]を[一部]もしくは[すべて]に変更します。[一部]にした場合は Azure AD のグループを選択します。変更したら[保存]をクリックします。
これにより、Azure AD に登録されたデバイスが自動的に Intune にも登録されるようになります。この構成をしておかないと、Azure AD と Intune でそれぞれ登録する手間が増えるため、ほぼ必須の手順になります。
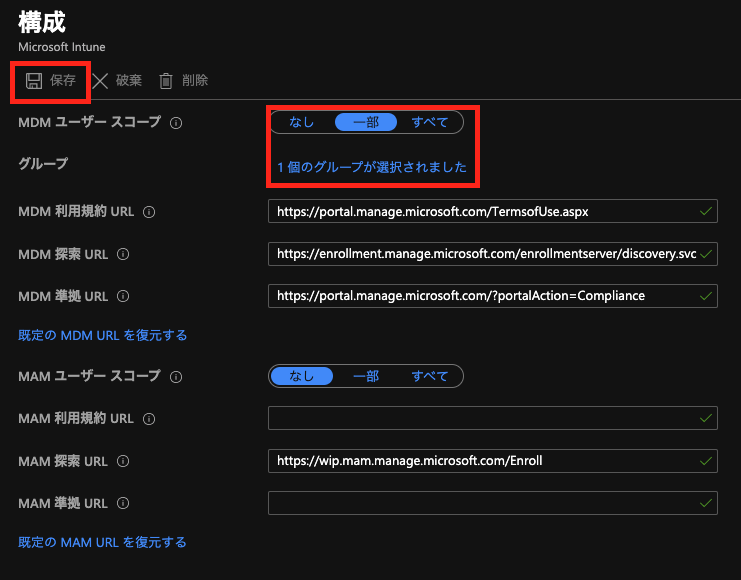
Windows デバイスの登録
Windows デバイスを Intune に登録するにはいくつかの方法が用意されています。
- BYOD:Windows Store のポータルサイトアプリを利用してデバイスを登録します。
- Azure AD 参加:デバイスを Azure AD に参加させます。
- Windows Autopilot:組織所有のデバイスを自動展開します。
上記手順で自動登録設定をしたことにより、Azure AD 参加させると自動で Intune に登録されます。一例として、Windows の設定からデバイスを参加させる手順を記載します。
Windows 設定からのデバイス参加手順
Windows デバイスで、[設定]>[アカウント]>[職場または学校にアクセスする]をクリックします。次に、[接続]をクリックします。
[このデバイスを Azure Active Directory に参加させる]をクリックし、Azure AD アカウントの資格情報を入力します。手順は以上です。
資格情報を正しく入力すると、デバイスが Azure AD に参加します。Azure ポータルで、[Azure Active Directory]>[デバイス]のリストを確認できます。
また、自動で Intune にもデバイス登録されます。Microsoft Endpoint Manager で、[デバイス]>[すべてのデバイス]から登録されたデバイスを確認できます。
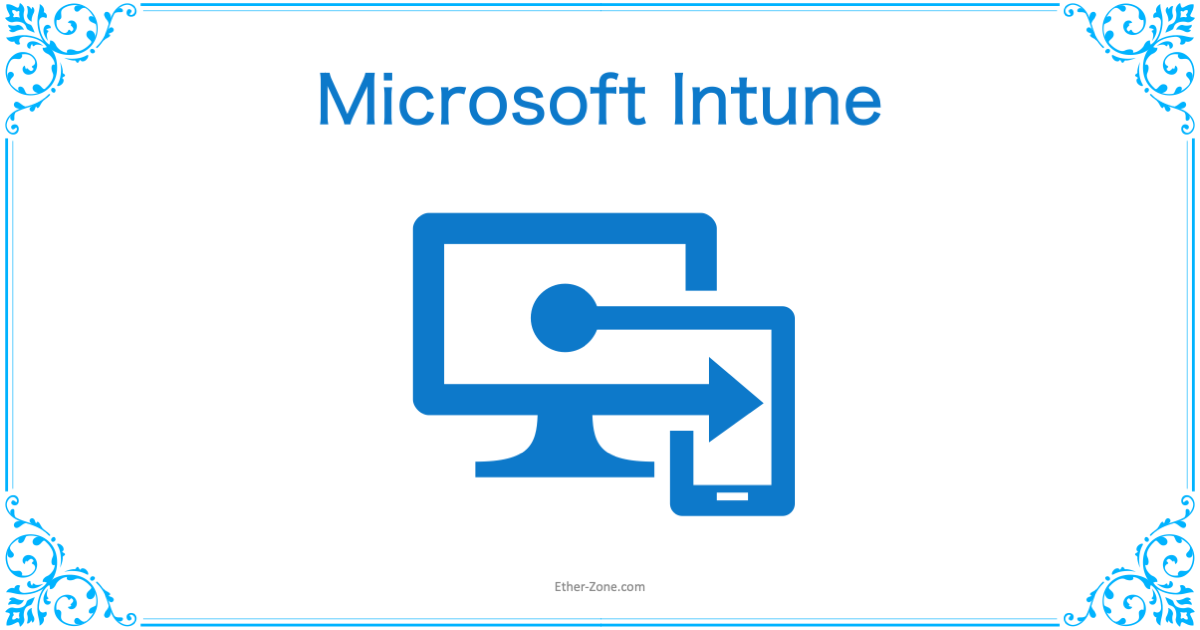
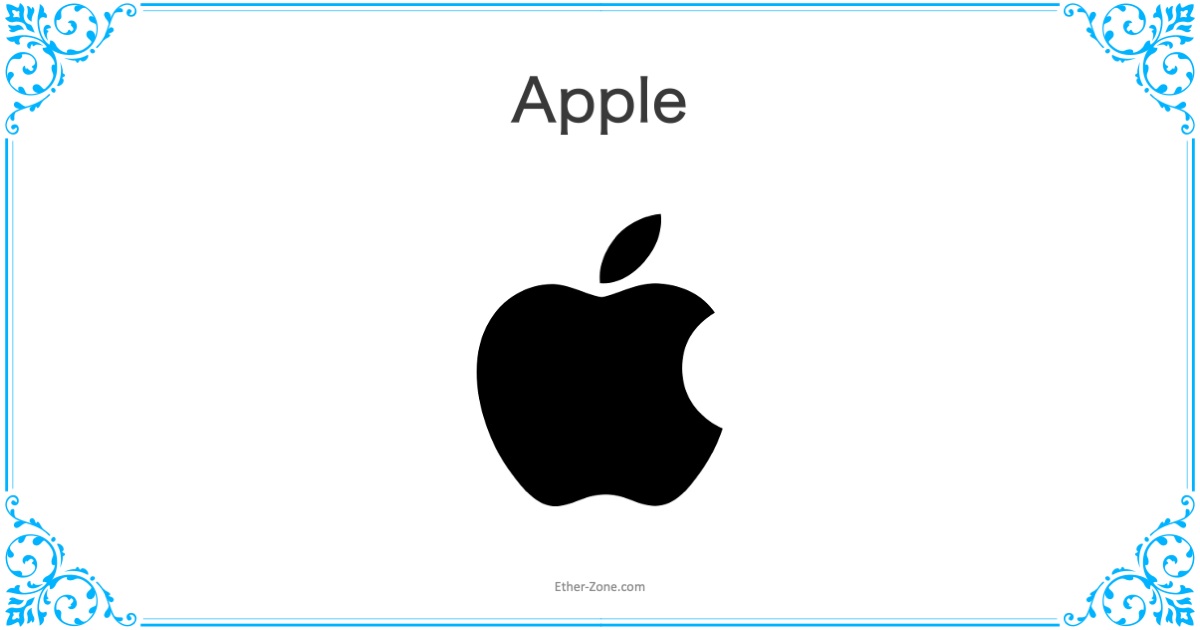
コメント