今回は Mac デバイスを個人デバイスとして Intune 登録する手順を紹介します。
Mac デバイスの Intune 登録手順
インストーラーのダウンロード
次の URL から Intune ポータルアプリのインストーラーをダウンロードします。
https://go.microsoft.com/fwlink/?linkid=853070
ダウンロードしたインストーラーを起動します。[Introduction] ページにて、[Continue] をクリックします。
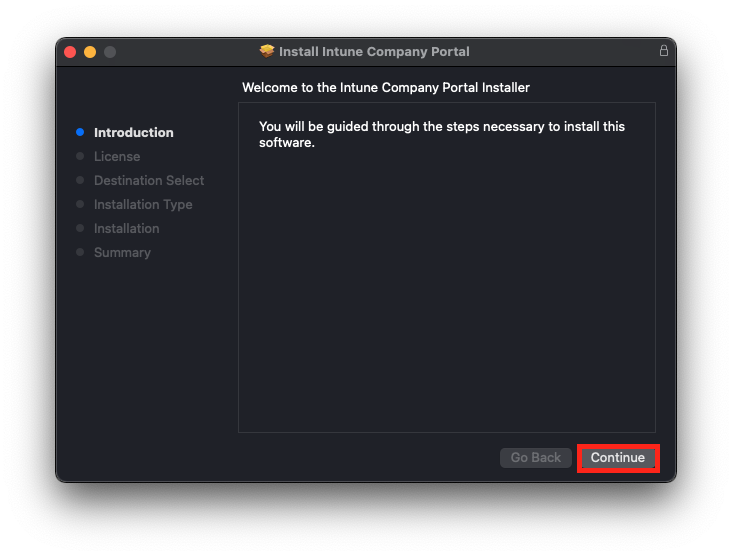
[License] ページにて、利用条項を確認の上 [Continue] をクリックし、続いて [Agree] をクリックします。
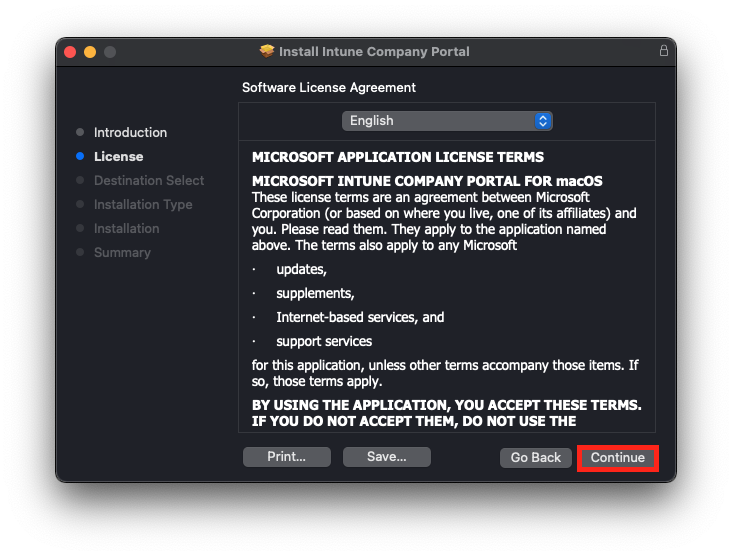
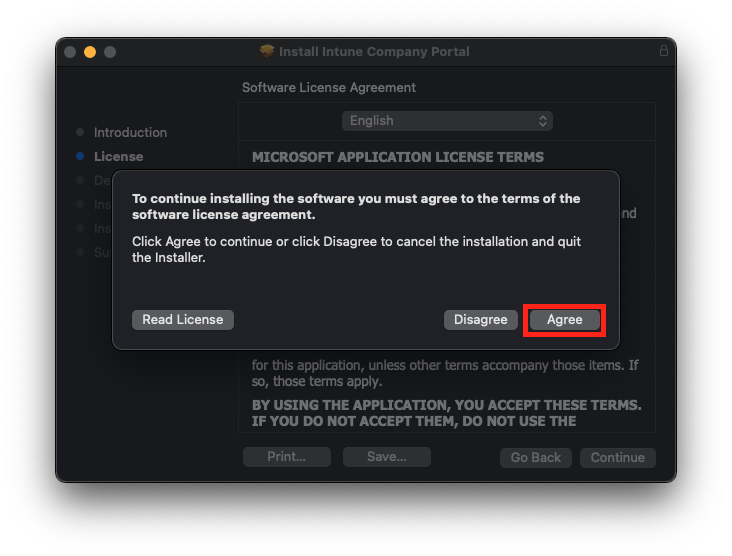
ポータルアプリでのデバイス登録
カンパニーポータルアプリを起動します。
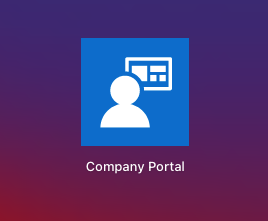
起動画面で [Sign in] をクリックします。
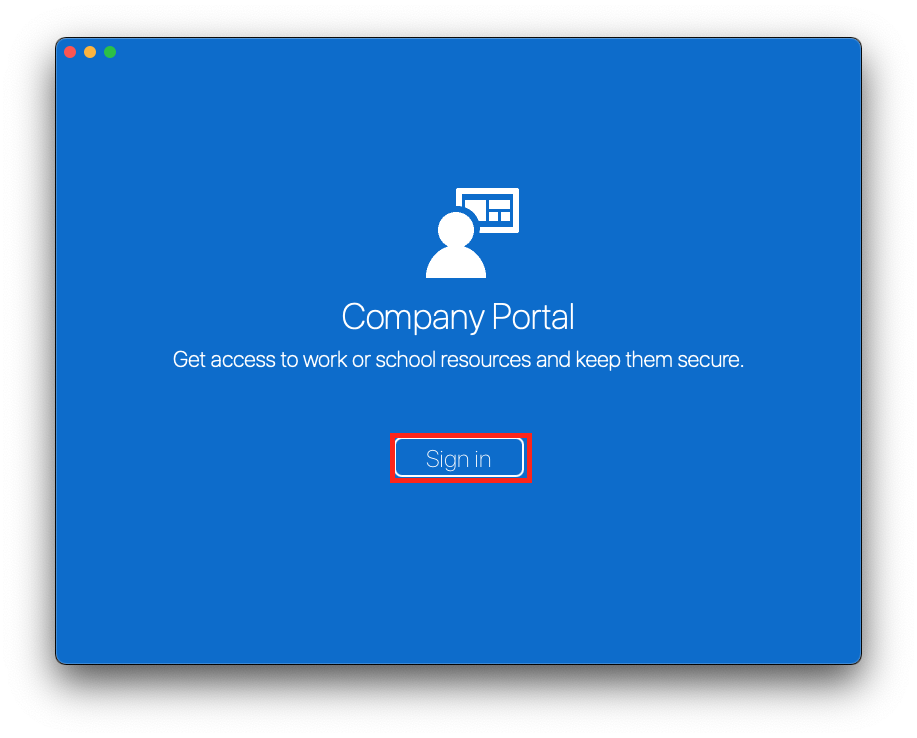
[Accounts found] 画面にて、サインインするユーザー情報を選択し、[Continue] をクリックします。
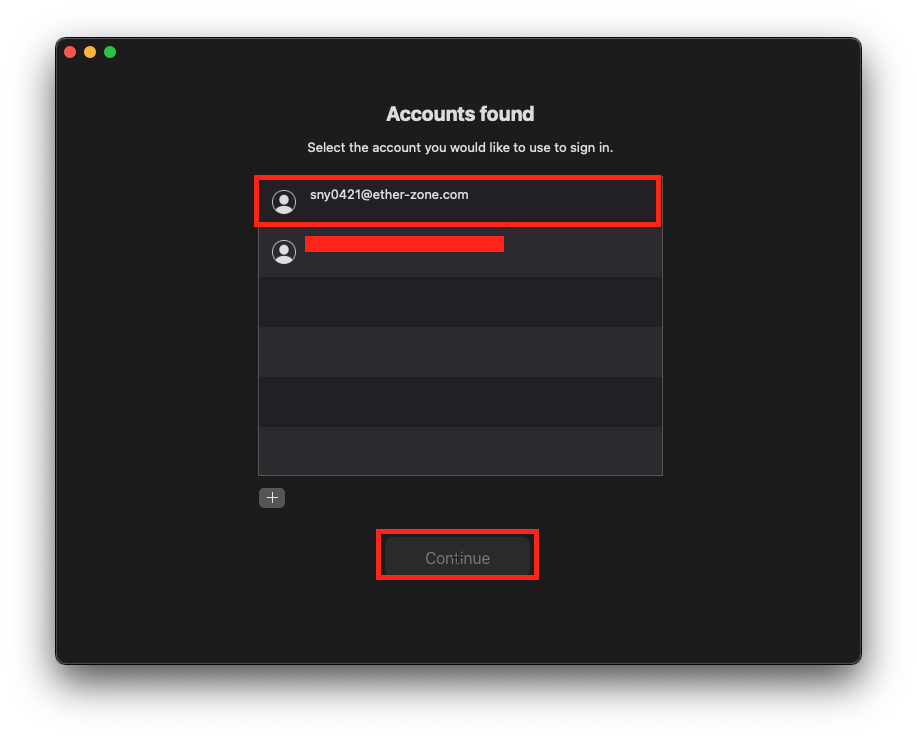
サインインに成功すると、テナントへのデバイス登録ステップが始まります。[Begin] をクリックします。
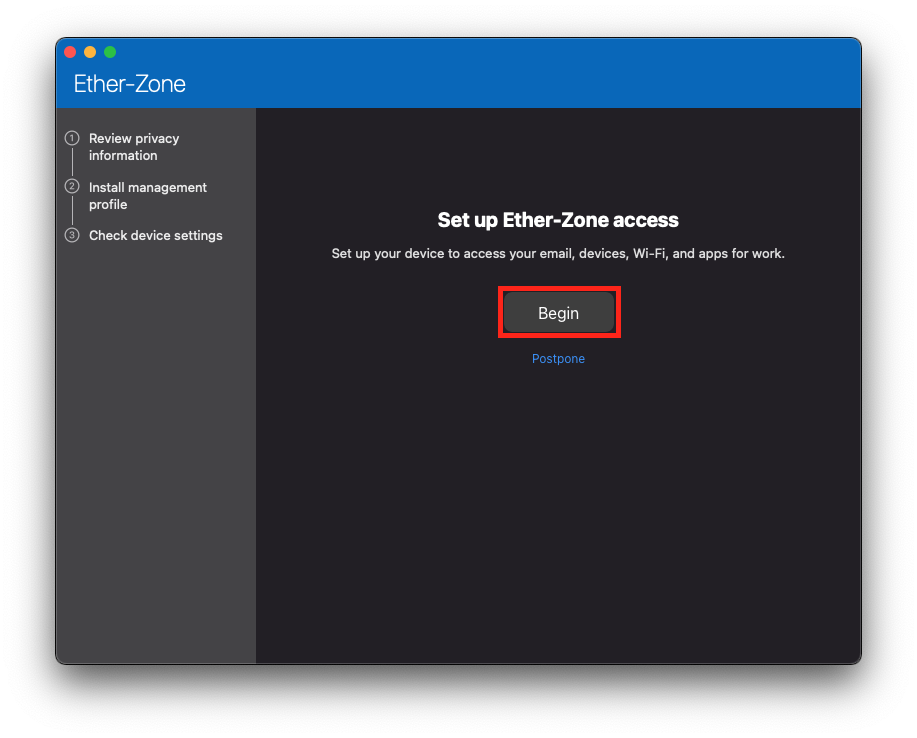
[Review privacy information] ページにて、組織に管理される情報を確認して [Continue] をクリックします。
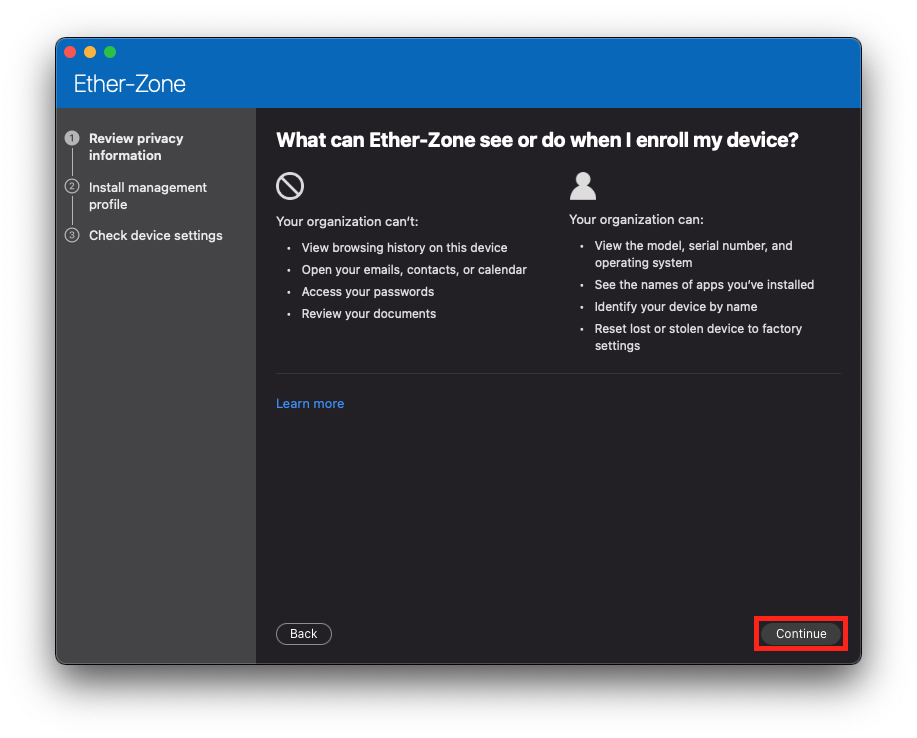
[Install management profile] ページにて、[Download profile] をクリックします。
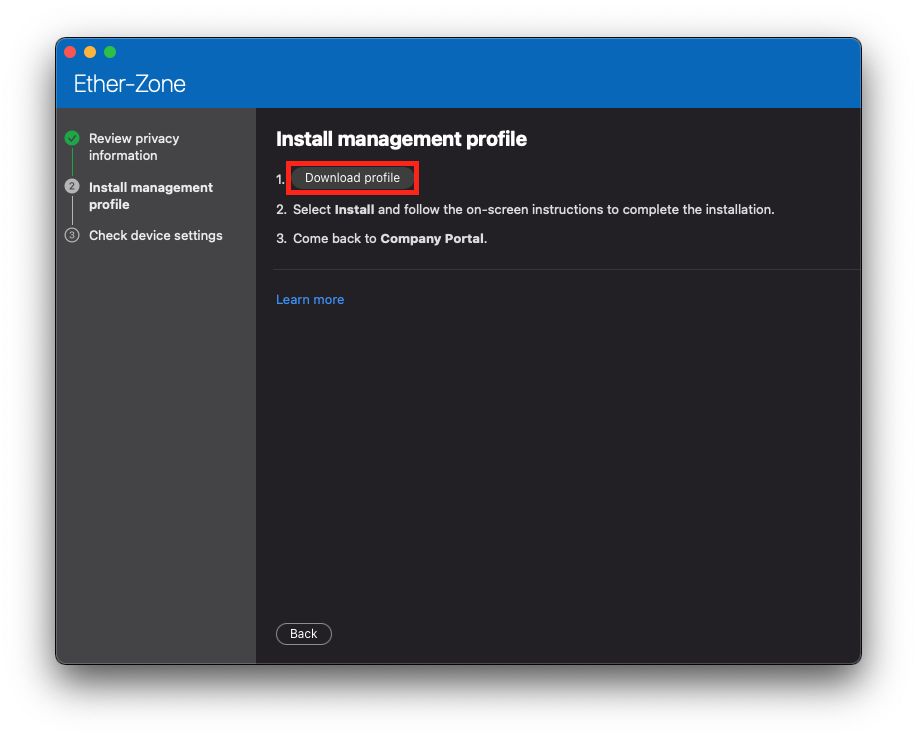
システム設定が起動するので、[Install]>[Install] をクリックします。
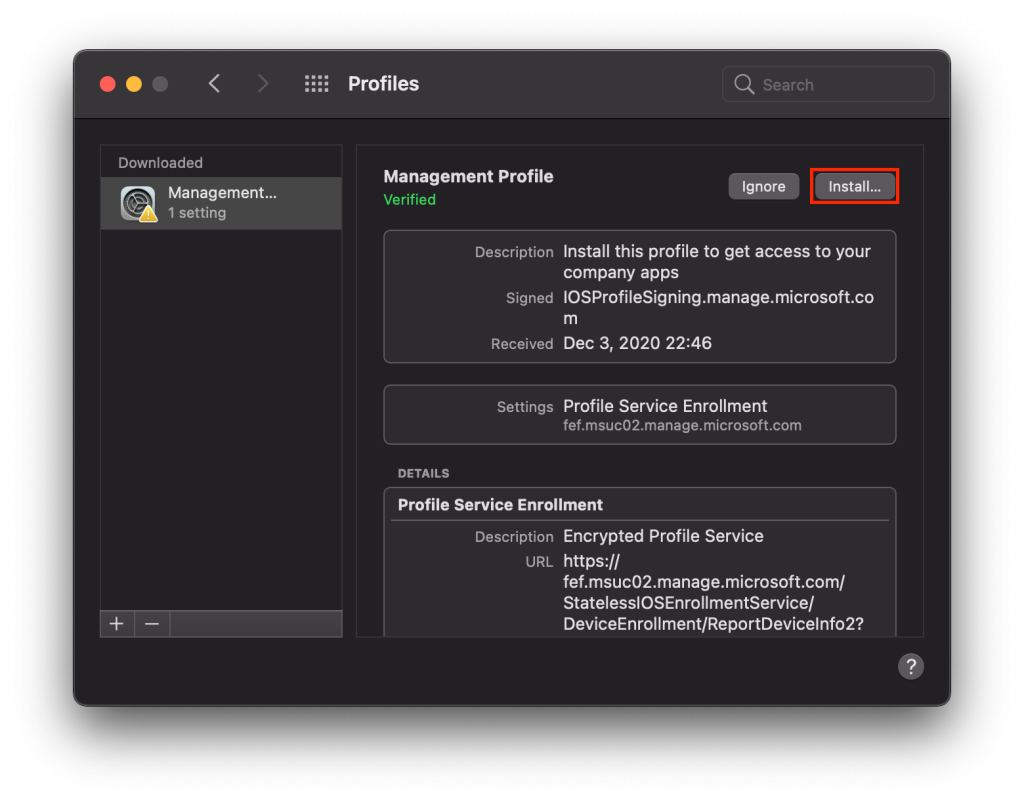
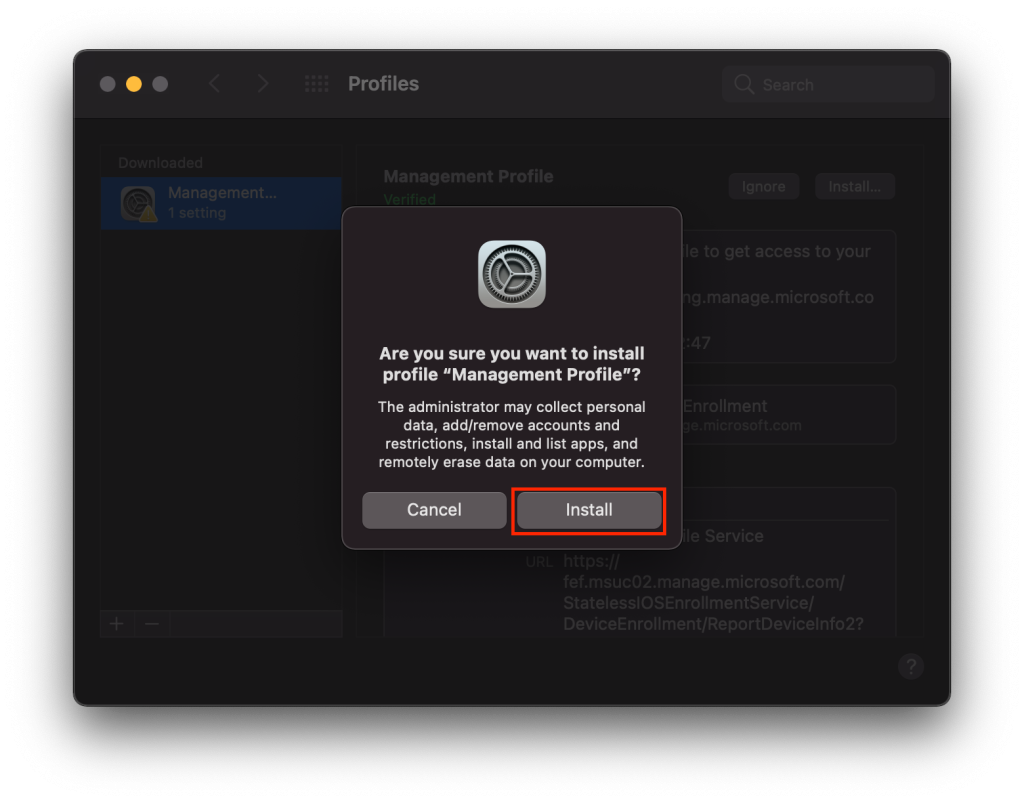
インストールが完了すると、デバイスの管理権限が表示されます。
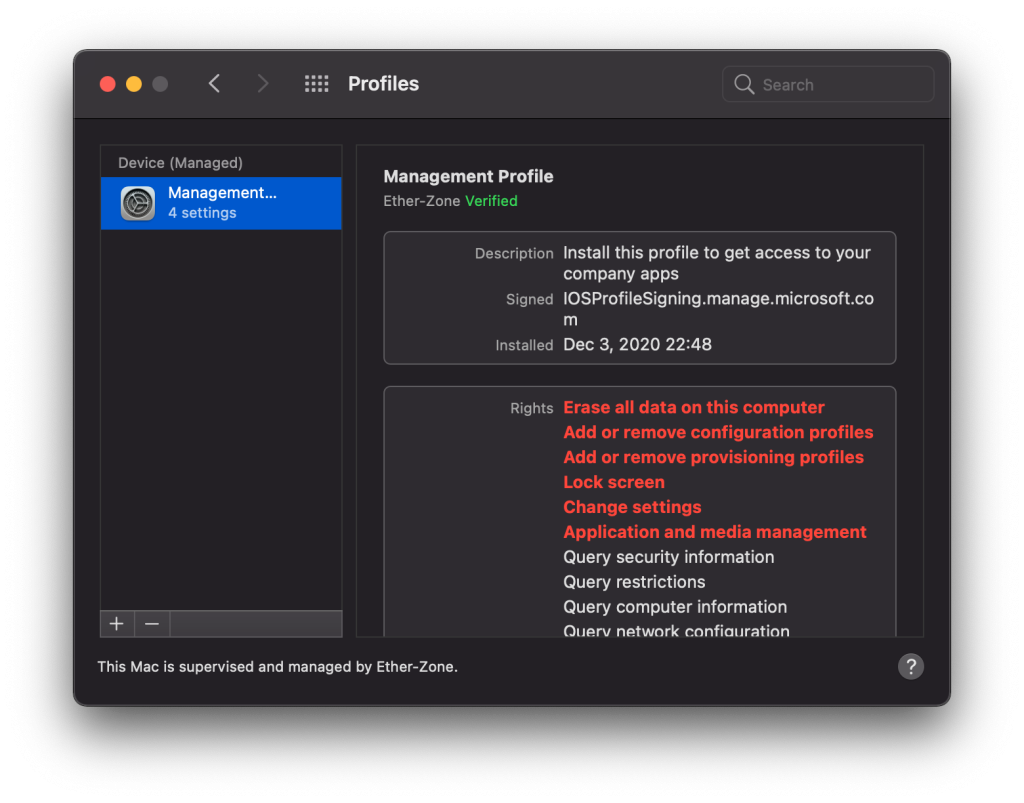
再びカンパニーポータルアプリに戻って [Done] をクリックすると、デバイスの登録完了です。
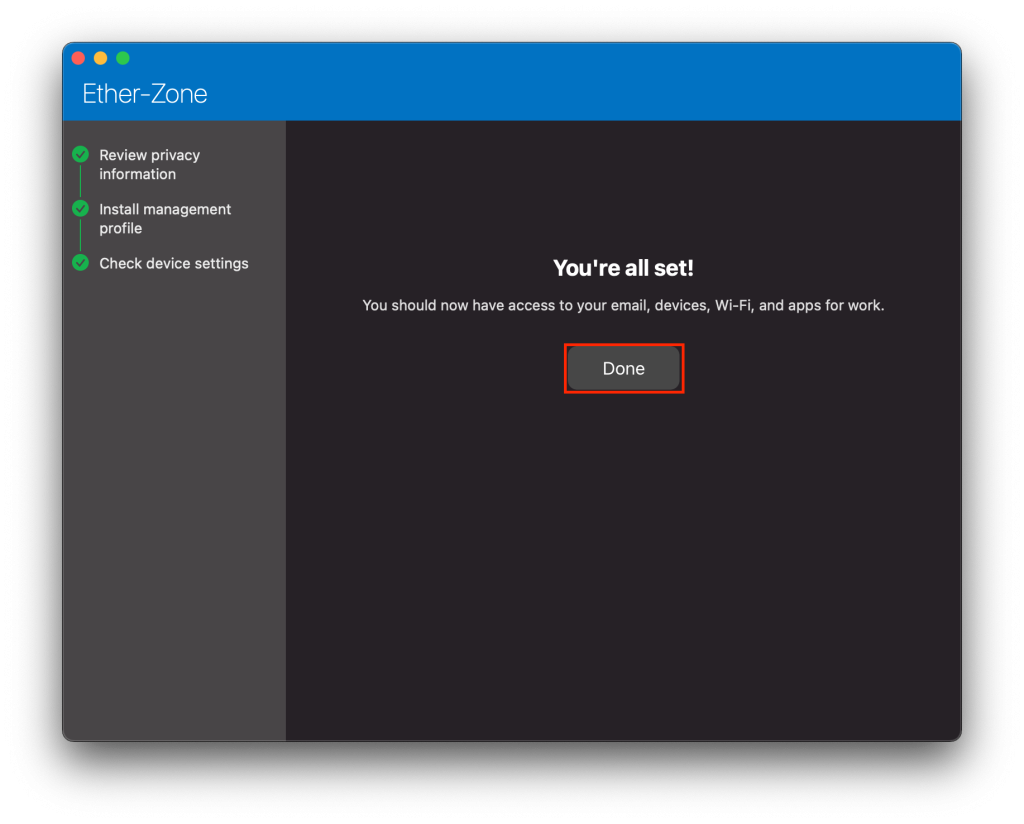
以降、カンパニーポータルアプリからデバイスの管理が行えます。
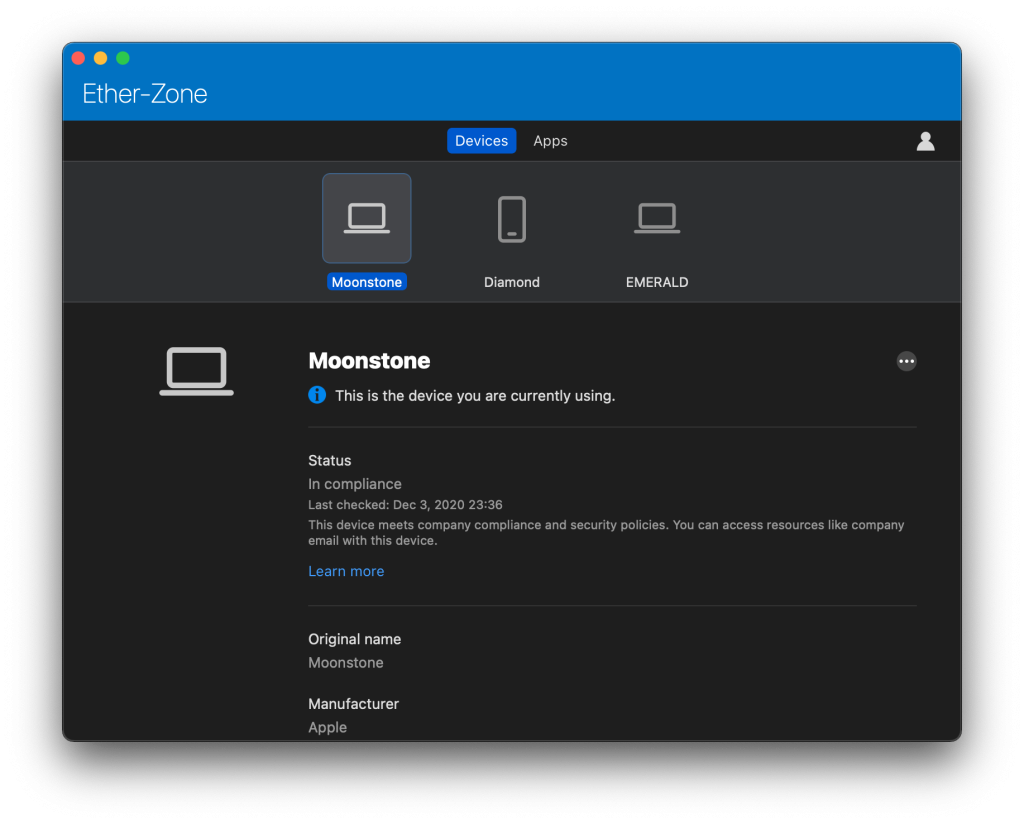
デバイス登録による管理
デバイスを Intune に登録すると組織は次のことができるようになります。
- 利用条項に同意させる。
- リモートからデバイスを工場出荷状態にリセットする。
- インストールされているすべての会社のデータとアプリケーションを削除する。
- デバイスのパスワードまたは PIN の設定を義務付ける。
- デバイスのカメラを無効にする。
- デバイスの Web 閲覧を有効または無効にする。
- iCloud へのバックアップを有効または無効にする。
- iCloud へのドキュメントの同期を有効または無効にする。
- iCloud へのフォト ストリームを有効または無効にする。
- デバイスのデータ ローミングを有効または無効にする。
- デバイスの音声ローミングを有効または無効にする。
- デバイスがローミング モード中の自動ファイル同期を有効または無効にする。
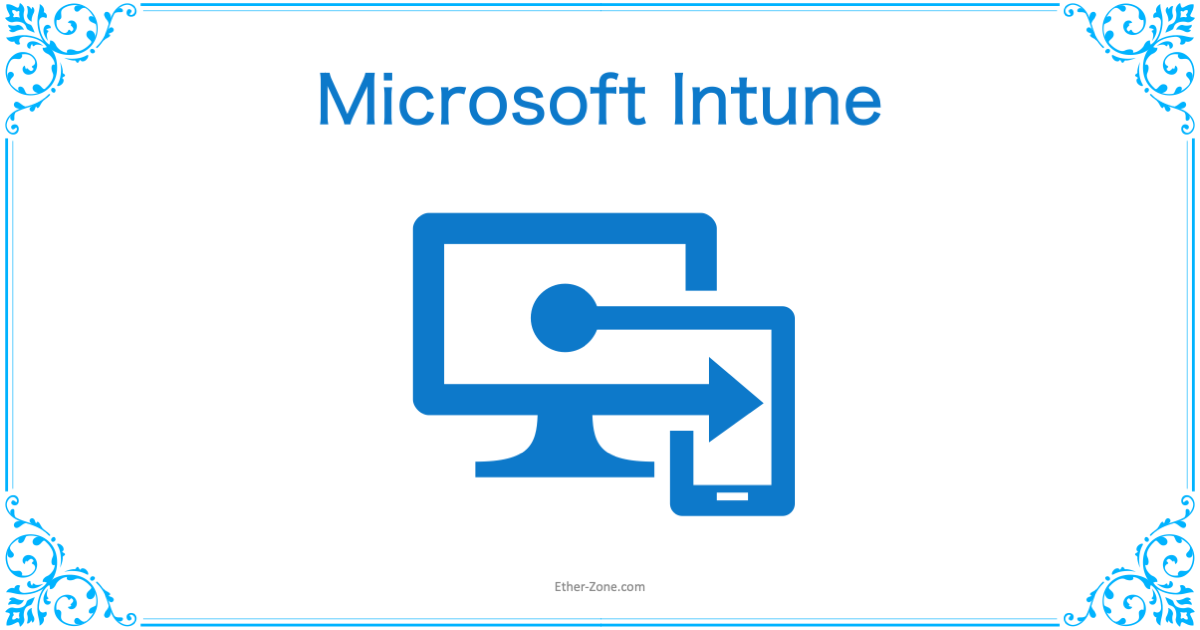
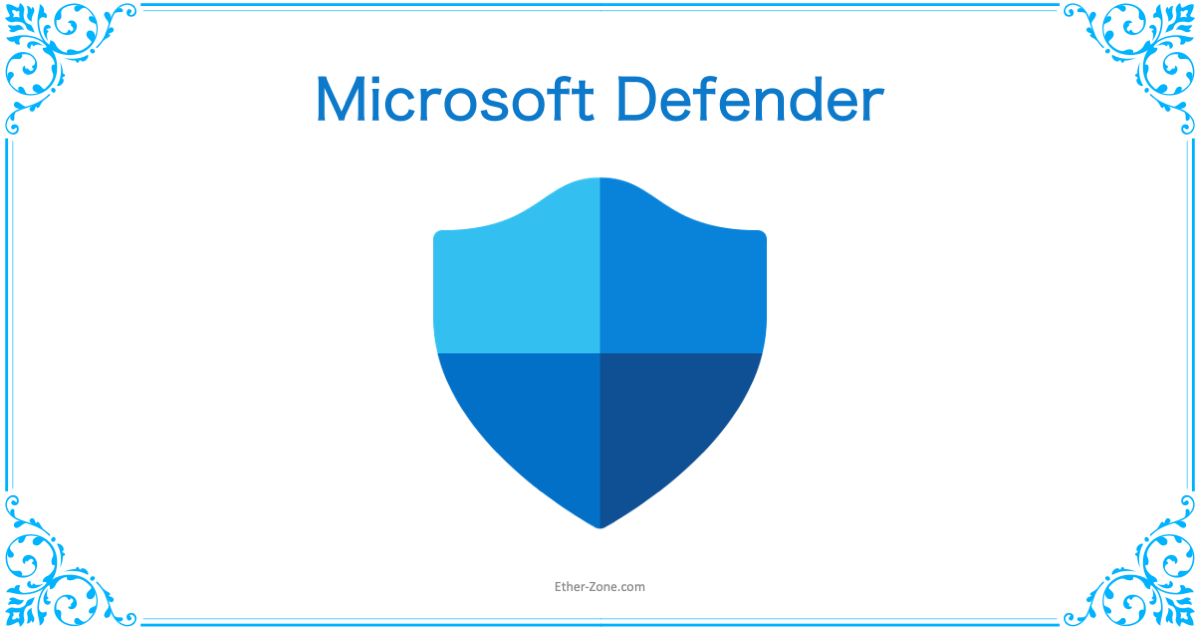
コメント