今回は Intune を使って iOS デバイスを Microsoft Defender セキュリティセンターへオンボードする方法を紹介します。iOS デバイスのオンボーディングに関してはまだプレビュー段階なので、今後手順が変わることにご留意ください。
前提条件
iOS デバイスのオンボーディングには Intune に登録しておく必要があります。また、iOS デバイスを対象にしますが Microsoft Defender ATP のサービスを利用するために Windows 10 E5 などのライセンスが必要です。
- Intune に iOS デバイスを登録している
- Intune ライセンス
- Microsoft Defender ATP を利用できるライセンス
オンボーディング手順
TestFlight アプリのインストール
プレビュー版アプリを iOS で利用するために、TestFlight アプリをインストールします。iOS デバイスで、次の URL からアプリをインストールします。

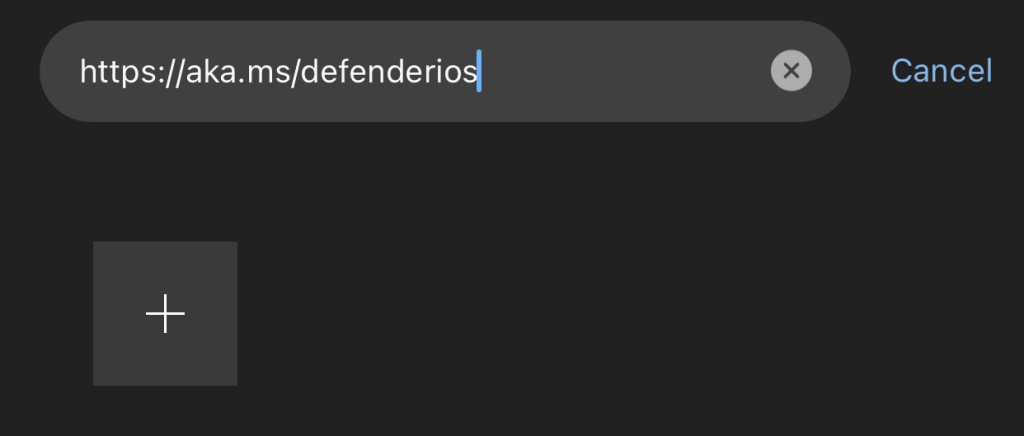
リダイレクトしたページで [View in App Store] をタップします。
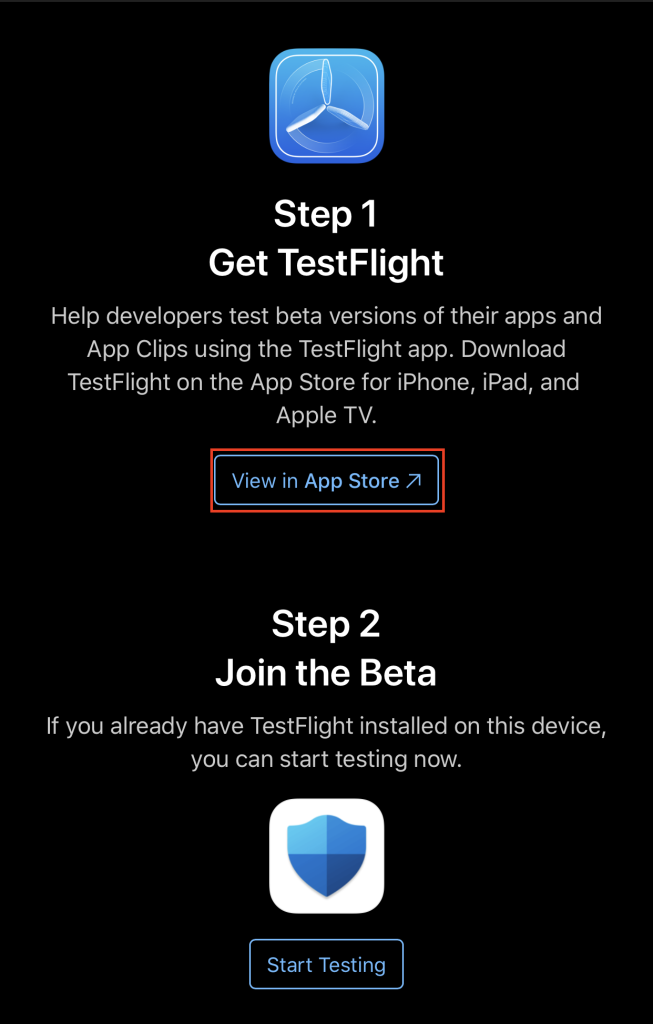
App Store で「TestFlight」アプリをインストールします。
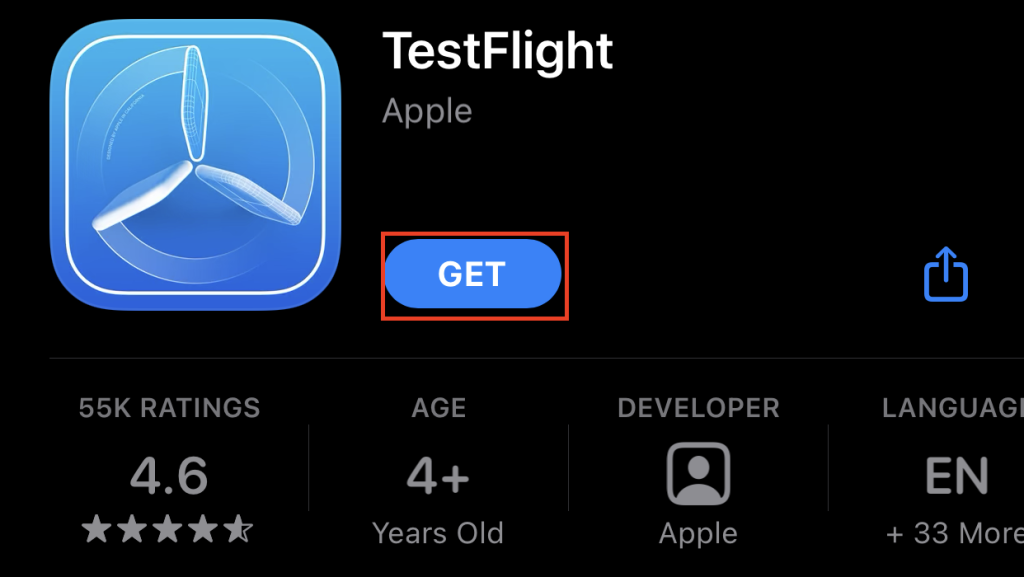
インストールが完了したら先程のページに戻ります。
Microsoft Defender ATP アプリのインストール
次に Microsoft Defender ATP アプリをインストールします。[Start Testing] をタップします。
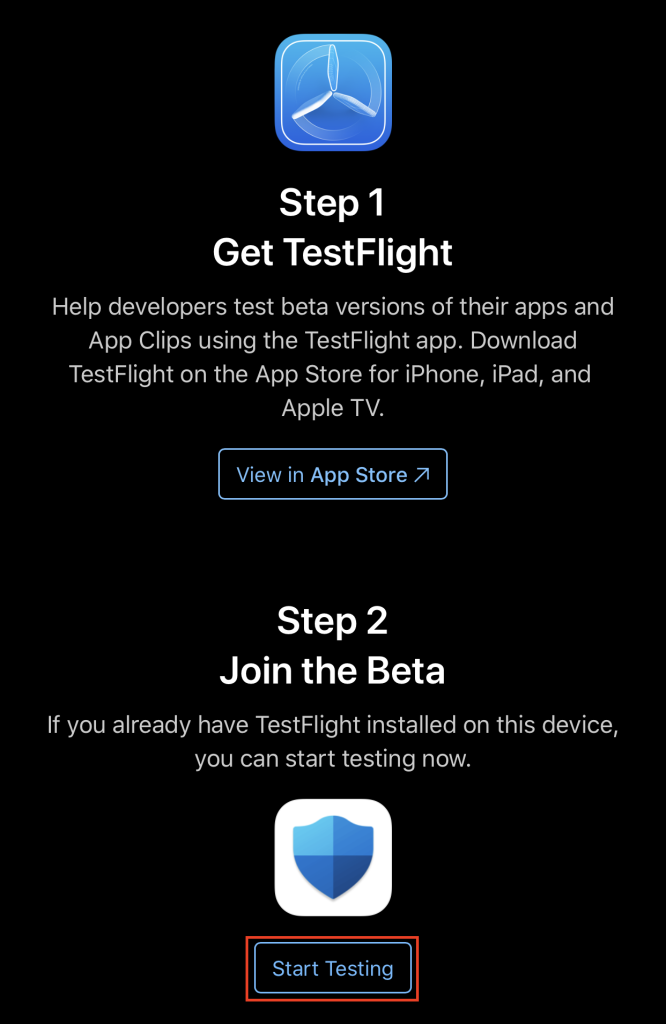
TestFlight アプリが起動するので、Microsoft Defender ATP アプリの利用を開始するために [ACCEPT] をタップします。
続けて [INSTALL] をタップします。
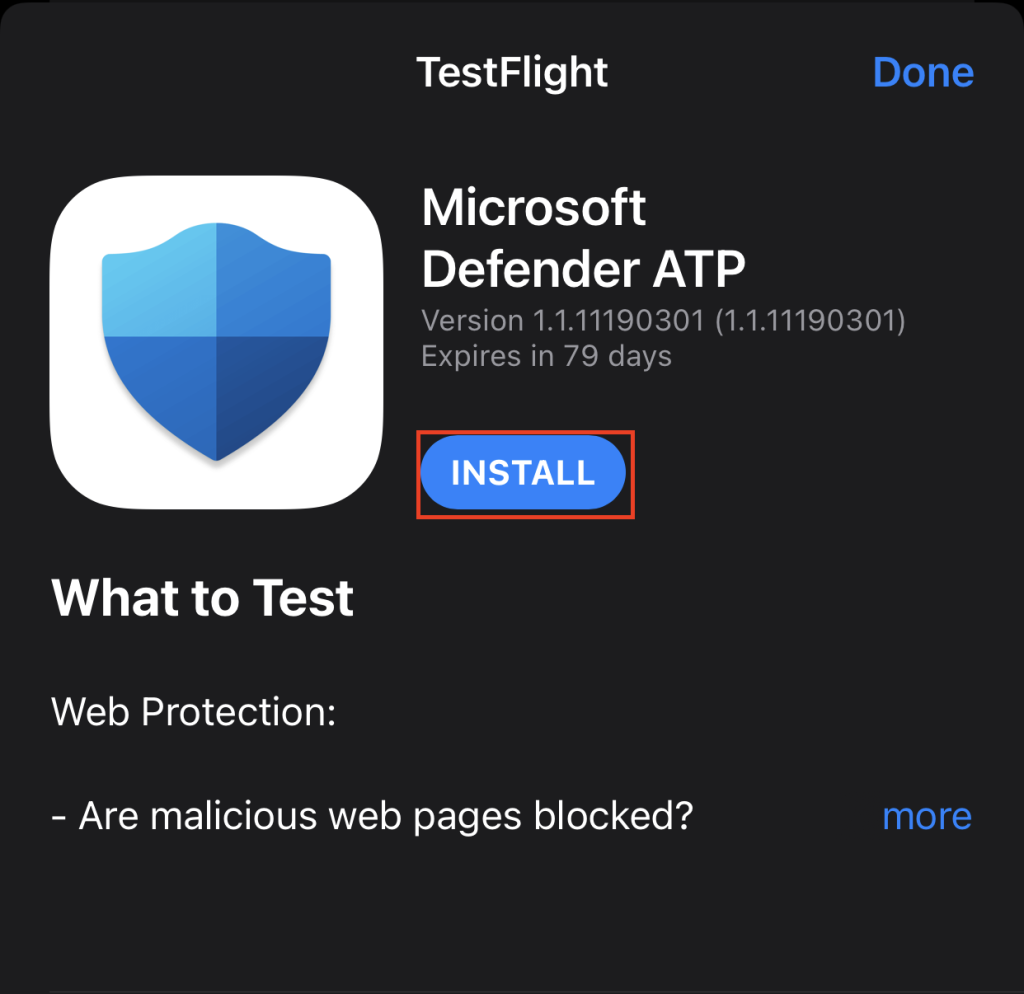
Microsoft Defender ATP アプリのを起動すると、注意事項が表示されるので確認して [Next] をクリックします。
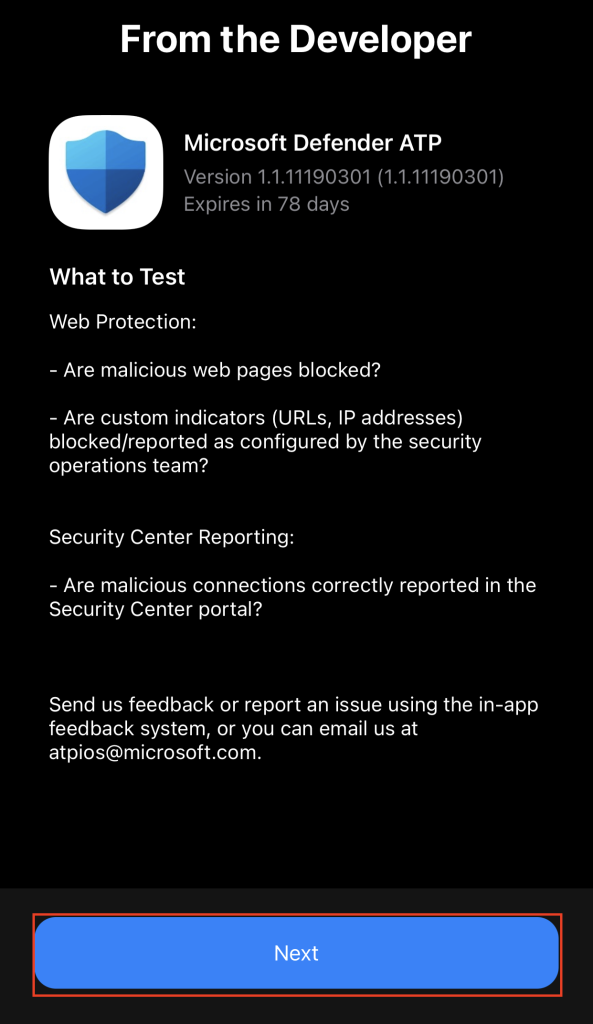
Microsoft Defender ATP をセットアップするために、デバイスに VPN 設定が必要となります。[Allow] をタップして設定アプリで VPN 設定を自動追加します。
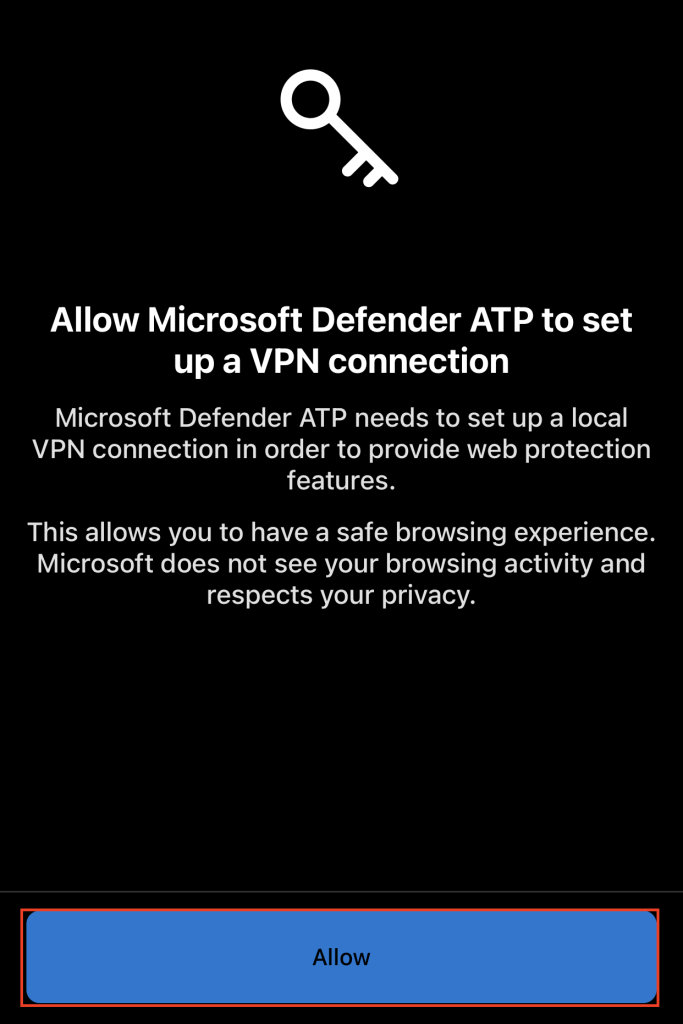
VPN 設定が追加され、[Microsoft Defender ATP] の項目が追加されます。
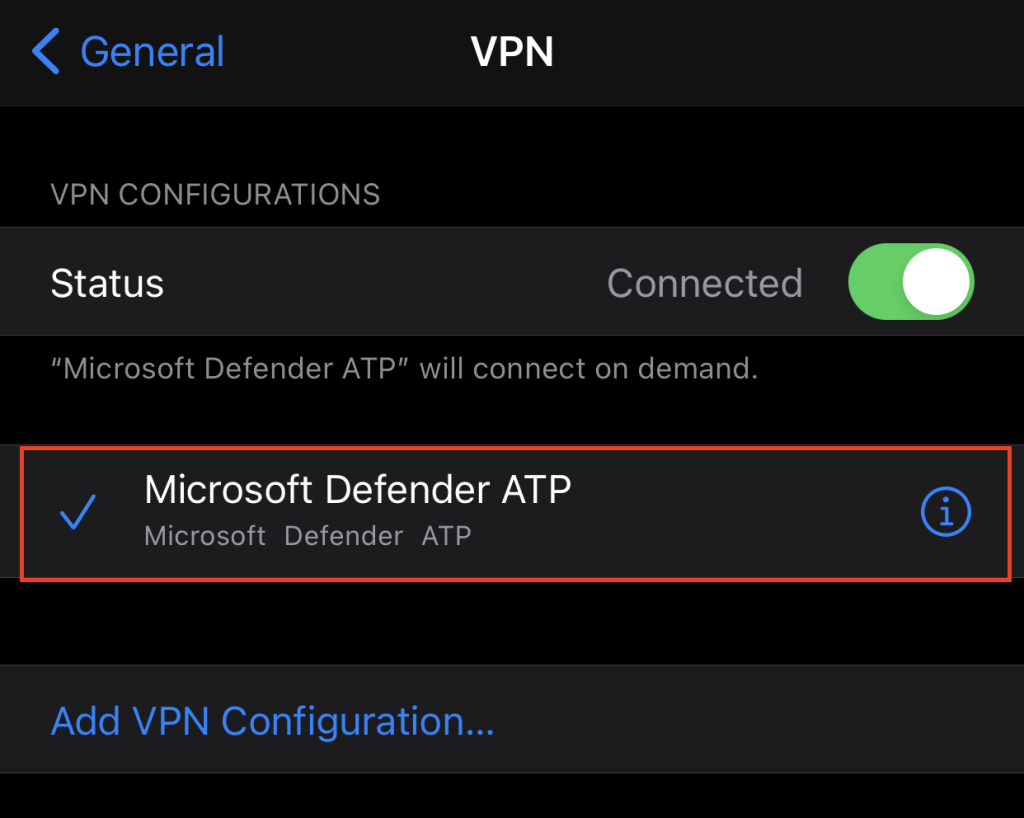
Microsoft Defender ATP アプリではデバイスのセキュリティ状態を確認できます。
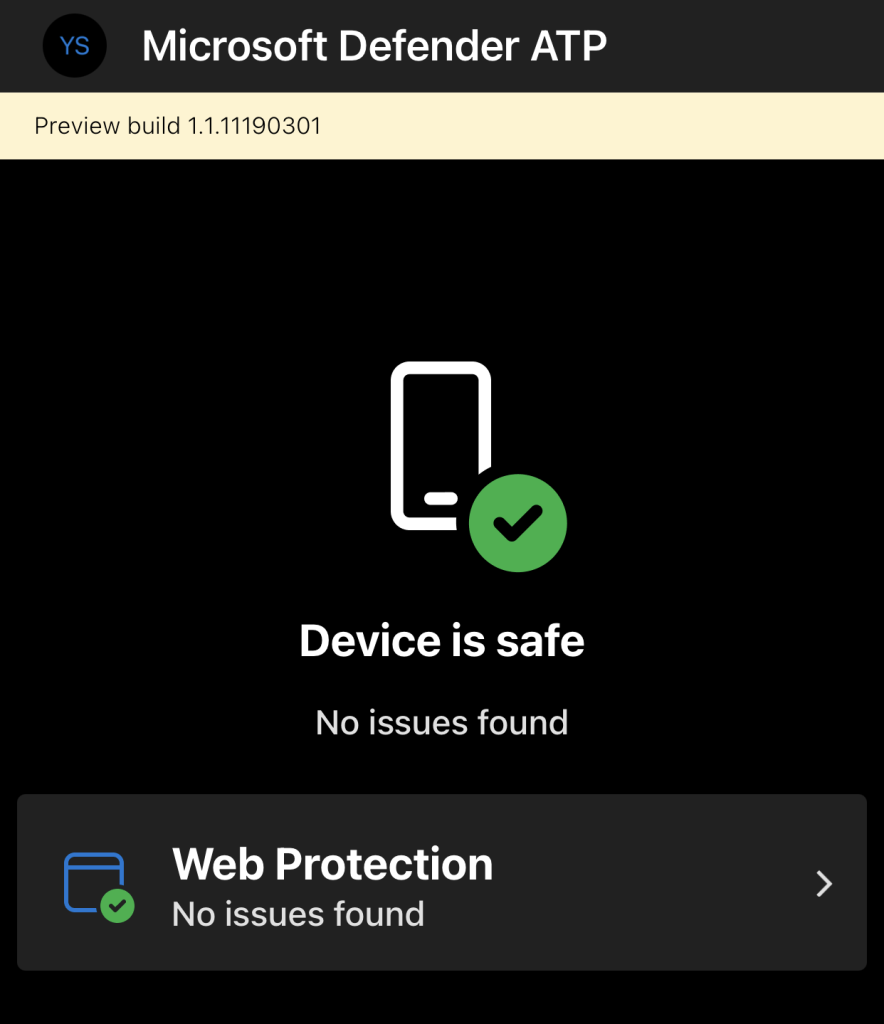
オンボーディング確認
Microsoft Defender セキュリティセンターからデバイスがオンボーディングされることを確認します。無事に iOS デバイスが登録されています。
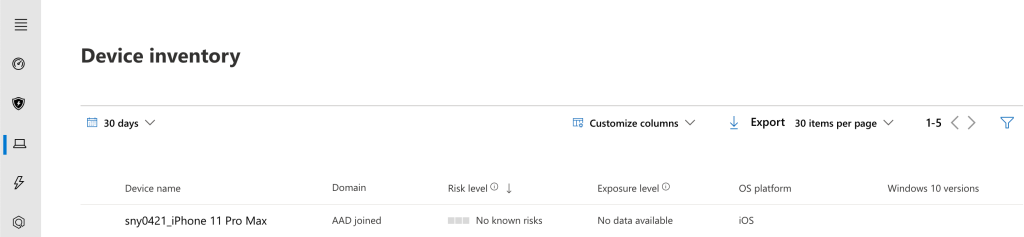
iOS デバイスのオンボーディングはプレビュー中ですが、Windows デバイス以外も簡単に管理できることがわかります。
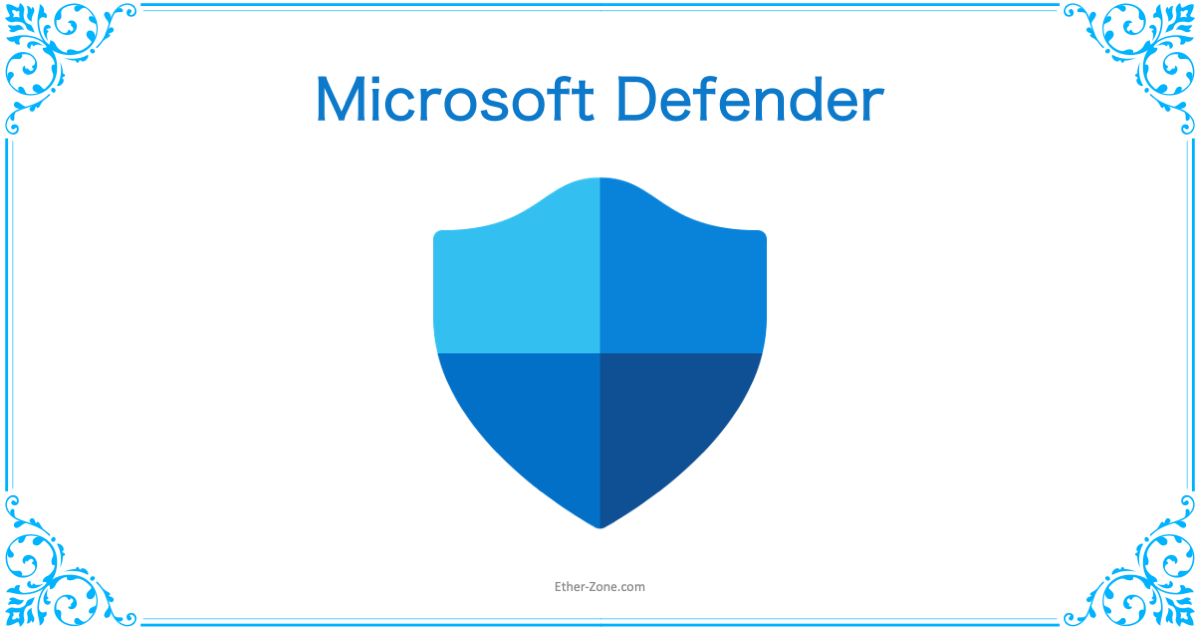
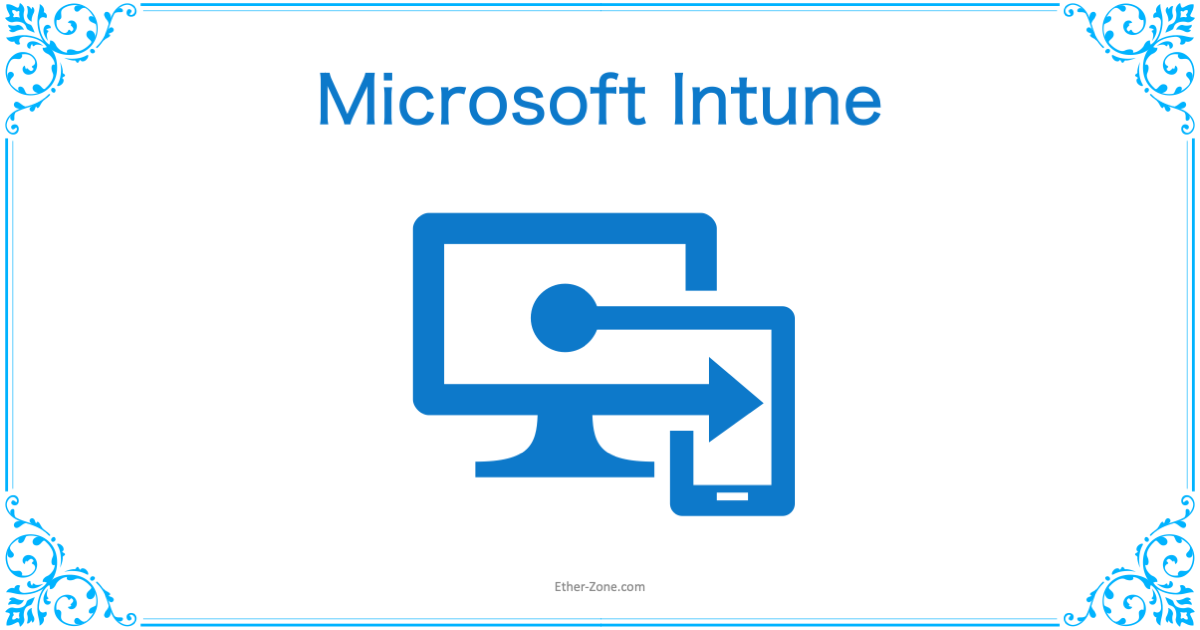
コメント