今回は Windows Autopilot (Autopilot) で、既に使っていた Windows デバイスをリセットしてから自動で Intune に登録する方法を紹介します。この手順では、既にセットアップ済みの Windows デバイスを予め Azure AD に登録しておき、リセットすると自動的に組織所有のデバイスかつ指定したユーザーの情報でサインインするようにセットアップできます。
事前準備
- Intune デバイス自動登録設定をする。
- Intune ライセンスをユーザーに割り当てる。
- Windows Autopilot の対象となる Windows デバイス(仮想マシンでも可能、リセットしても大丈夫なデバイス)を用意する。
自動登録設定は次の記事を参考にして準備します。
手順
会社のブランドを構成する
最初にAzure ポータルにて、会社のブランドを設定します。この設定は一度設定しておけば毎回行う必要はありません。
[Azure Active Directory]>[会社のブランド]をクリックします。バナー画像やアイコン写真を設定します。
この設定はグローバル管理者アカウントで行う必要があります。
デバイス情報の取得
Windows Autopilot を適用するデバイスのハードウェア ID を取得します。適用対象のデバイスで PowerShell を実行し、次のコマンドを実行します。
| 123456 | md c:\HWIDSet-Location c:\HWIDSet-ExecutionPolicy -Scope Process -ExecutionPolicy Unrestricted -ForceInstall-Script -Name Get-WindowsAutopilotInfo -Force$env:Path += ";C:\Program Files\WindowsPowerShell\Scripts"Get-WindowsAutopilotInfo.ps1 -OutputFile AutopilotHWID.csv |
NuGet パッケージのインストールを求められたら許可します。取得できた AutopilotHWID.csv は次のような内容になっています。

デバイスのリセット
デバイスの情報を取得したらデバイスをリセットします。
[設定]>[更新とセキュリティ]>[回復]から、[この PC を初期状態に戻す]で[開始する]をクリックします。
リセットウィザードでは、[すべて削除する]を選択し、データ消去は[オフ]のままにします。最後に[リセット]をクリックします。
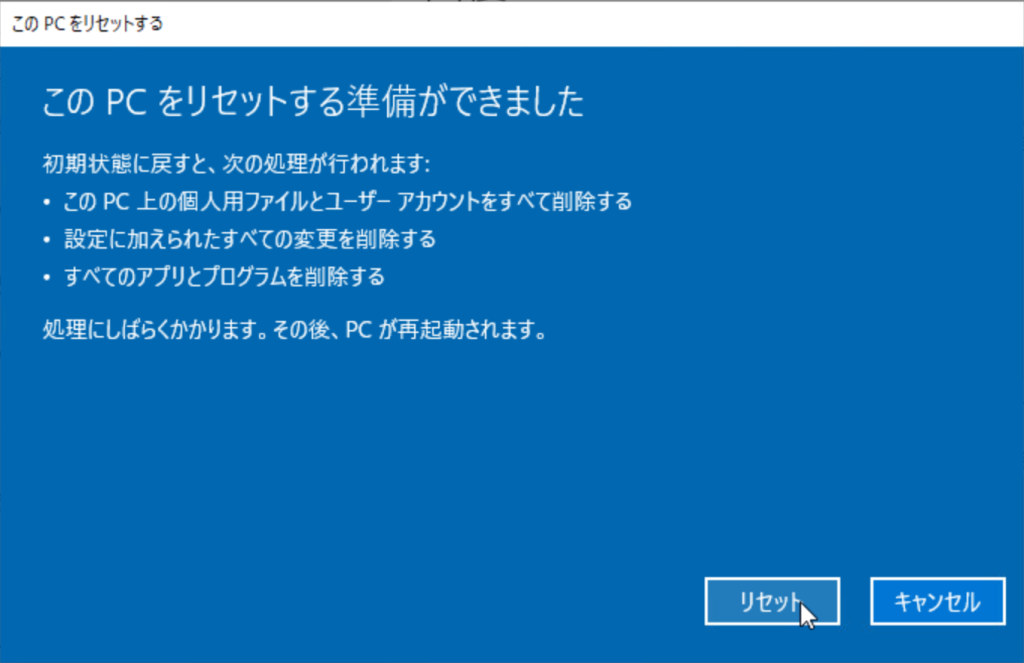
時間がかかるので次の手順に進んでも構いません。
デバイス情報インポート
Microsoft Endpoint Manager admin center で Windows Autopilot の設定をします。[デバイス]>[Windows]>[Windows 登録]>[デバイス]をクリックします。
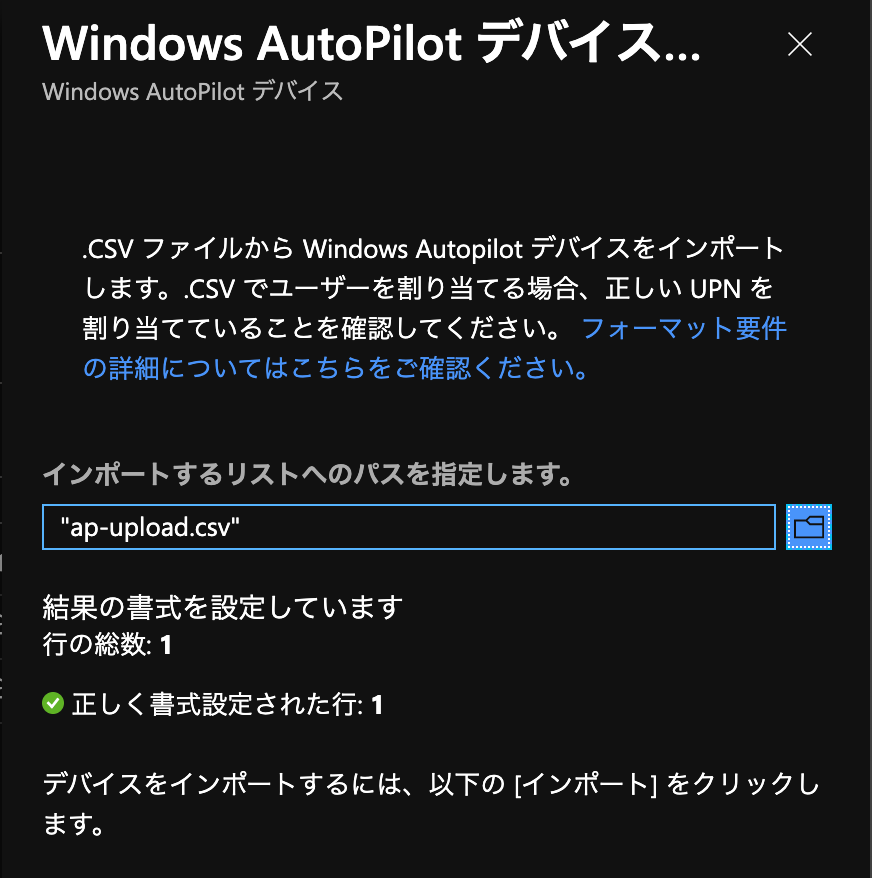
上部メニューの[インポート]をクリックし、csv リストをアップロードするためのブレードを開きます。csv ファイルは次のようなフォーマットである必要があります。
Device Serial Number と Hardware Hash は先の手順で入手した情報を使います。Group Tag は任意の管理用のグループ名を指定します。Assigned User は Intune デバイスを割り当てるユーザーの UPN を指定します。
Device Serial Number,Windows Product ID,Hardware Hash,Group Tag,Assigned User<serialNumber>,<ProductID>,<hardwareHash>,<optionalGroupTag>,<optionalAssignedUser>
情報が正しければリストにインポートしたデバイス情報が表示されます。インポートがエラーとなっても、正常に登録されていることがあるので[同期]をクリックして最新の情報を表示してみます。
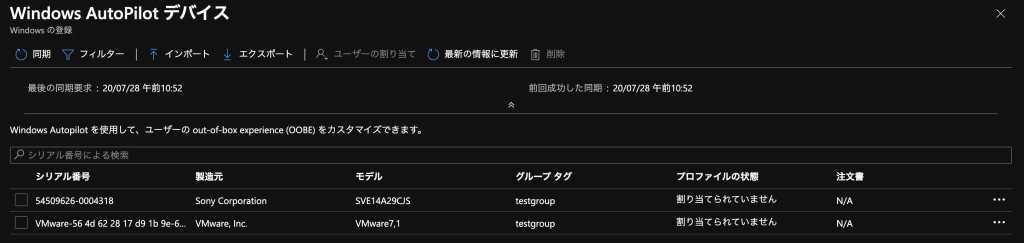
情報の更新まで時間はかかりますが、インポートした後に Azure AD にデバイス参加していれば大丈夫です。
デバイスグループの作成
Autopilot を適用するデバイスの範囲を指定します。Azure AD でデバイスを参加させたグループを作成します。
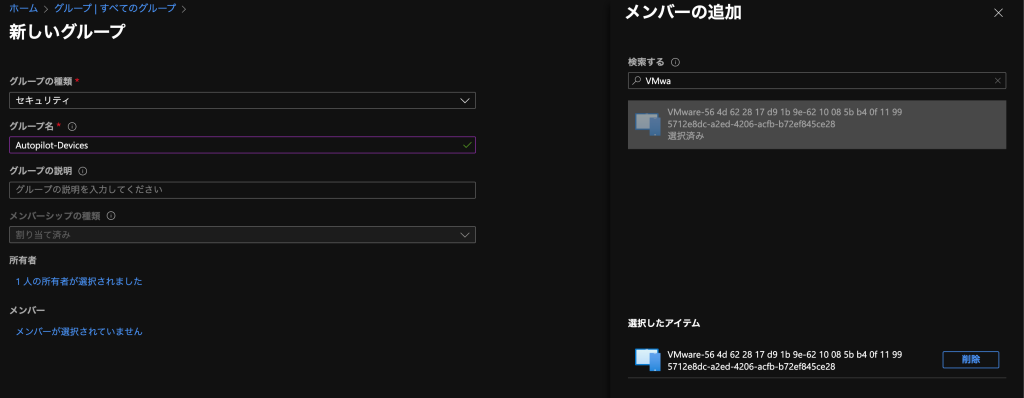
Autopilot Deployment プロファイル設定
Microsoft Endpoint Manager admin center で Windows Autopilot の設定をします。[デバイス]>[Windows]>[Windows 登録]>[デバイス プロファイル]をクリックします。
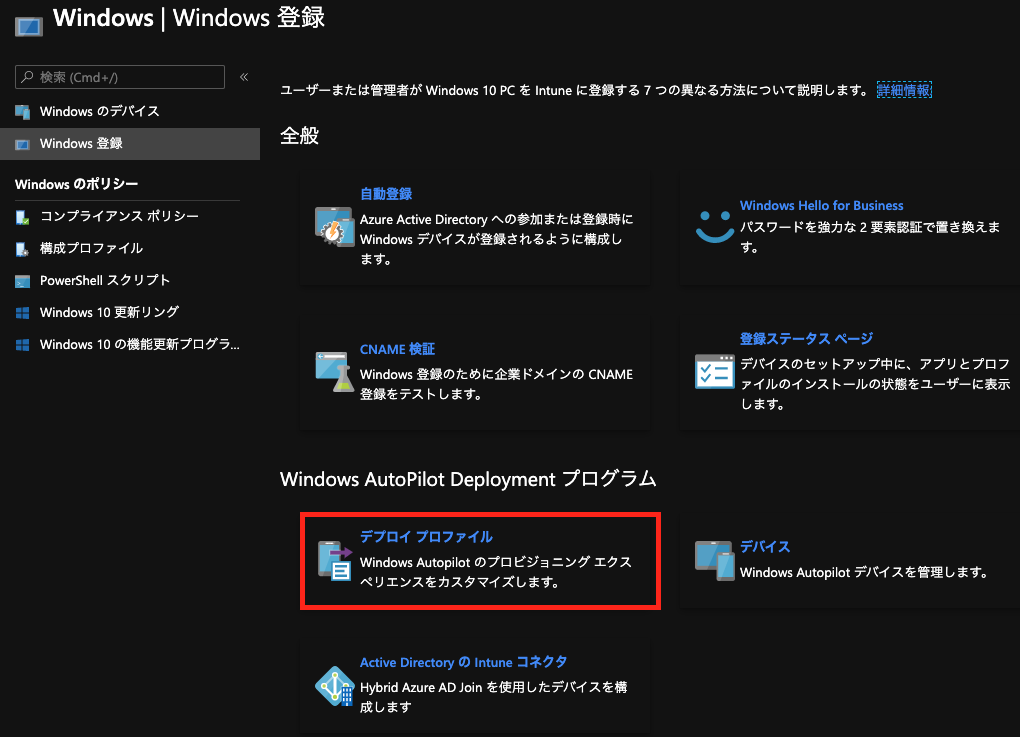
上部メニューの[プロファイルの作成]から、新規に AutoPilot プロファイルを作成します。プロファイルの名前をつけ、OOBE の構成内容を設定します。
- [配置モード]:[ユーザー ドリブン]
- [Azure AD への参加の種類]:[Azure AD 参加済み]
- [マイクロソフト ソフトウェア ライセンス条項]:EULA をユーザーに表示するかどうか。
- [プライバシーの設定]:プライバシーの設定をユーザーに表示するかどうか。
- [アカウントの変更オプションを非表示にする]:[非表示]にすると、組織のサインインページが表示されなくなる。
- [ユーザー アカウントの種類]:デバイスに割り当てたユーザーのローカル アカウント種類を選択します。
- [White Glove OOBE を許可する]:Windows 10 1903 以降であれば、[はい]を推奨します。
- [言語]:デバイスで使用する言語を選択します。
- [キーボードを自動的に構成する]:言語を指定している場合は[はい]を指定します。
- [デバイス名のテンプレートを適用する]:登録中に自動でデバイスへつける名前を指定します。
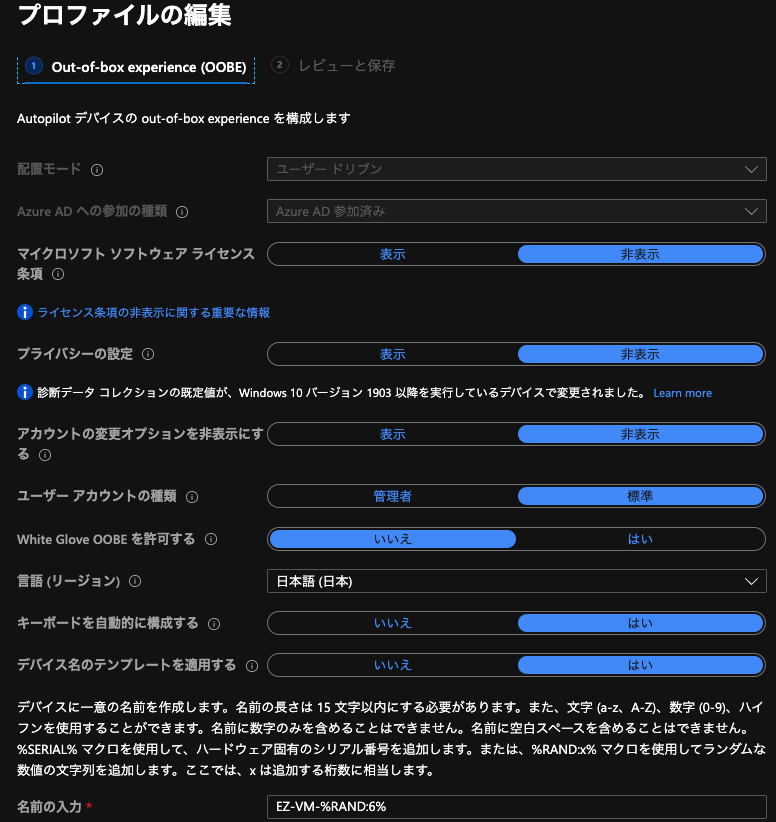
プロファイルを割り当てるデバイスが含まれるグループを割り当て、保存します。[割り当てられたデバイス]から、プロファイルが割り当てられるデバイスを確認できます。

リセットしたデバイスを AutoPilot で展開
デバイスのリセットが完了している頃だと思いますので、リセットしたデバイスの電源を入れます。
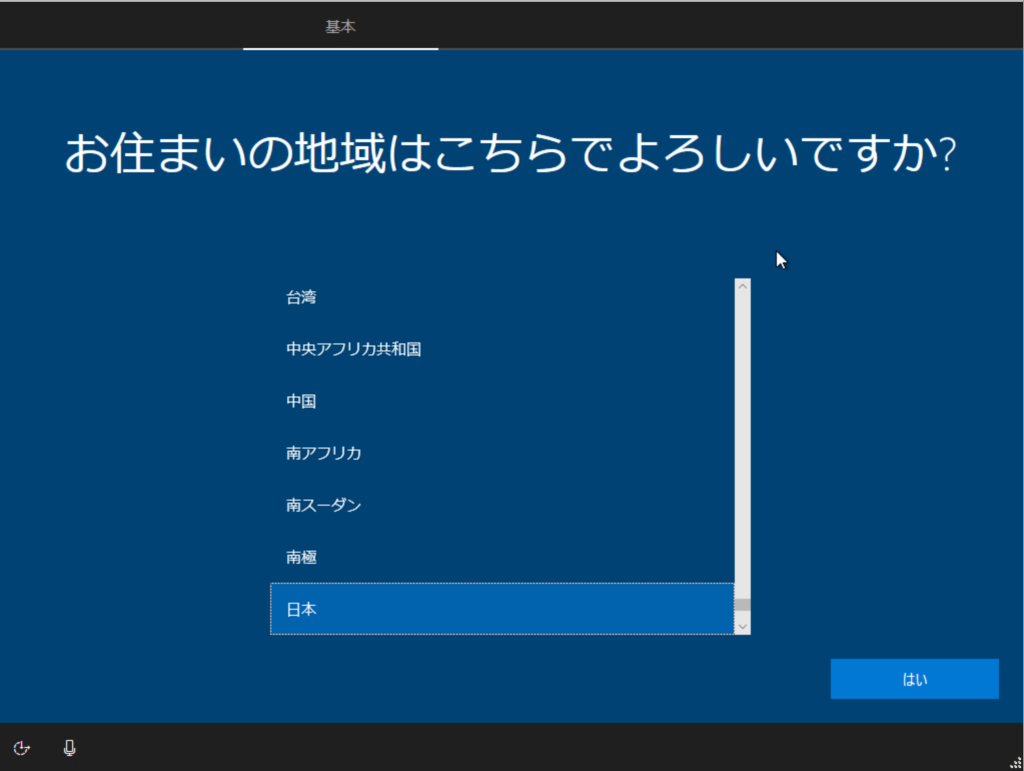
地域とキーボードの設定までした後、ネットワークが接続できる状況になると、自動的にデバイスに割り当てたユーザーでサインインするようにセットアップされます。
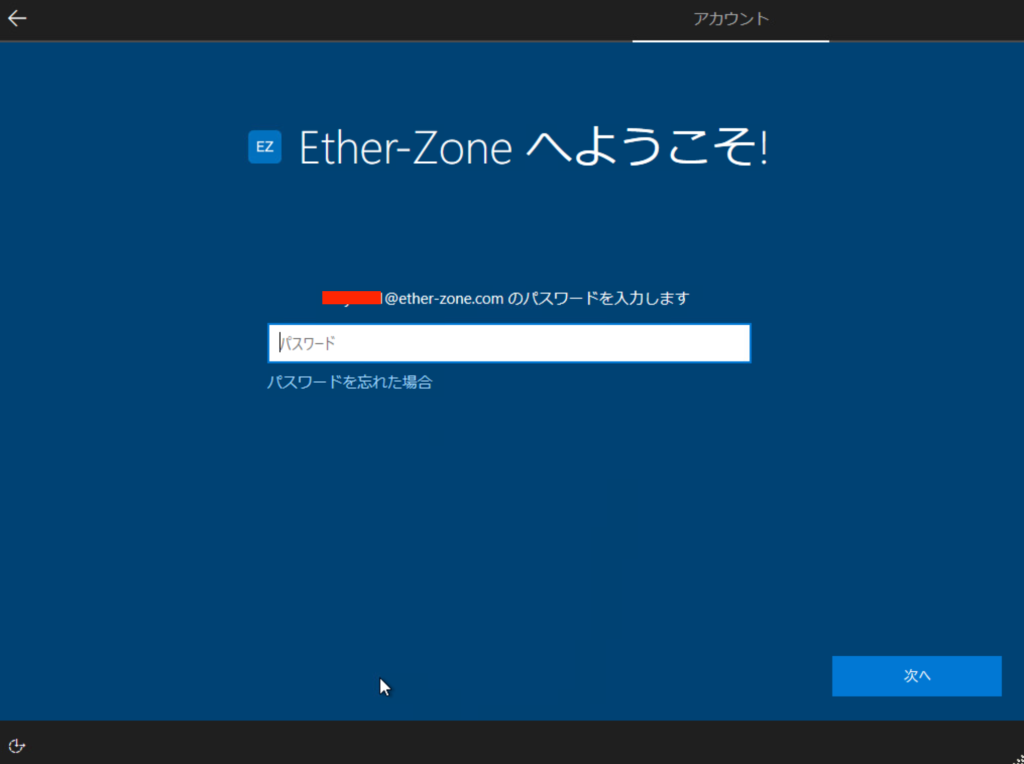
Autopilot プロファイルでの OOBE 設定の通り、EULA やプライバシー設定についての項目はスキップしてデスクトップが準備されます。
デバイス名についても指定した通りに変更されます。
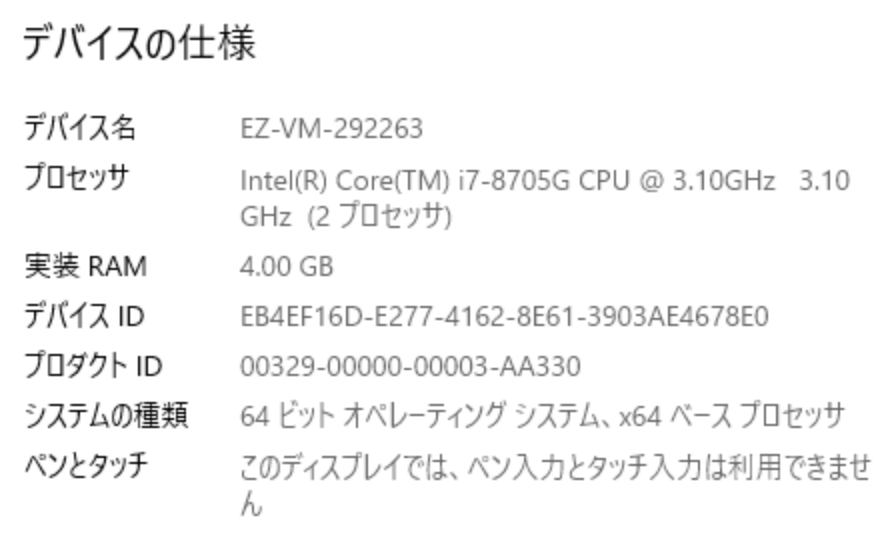
この通り、すでにセットアップしたデバイスをリセットして Windows Autopilot で Intune へ自動展開するように設定できました
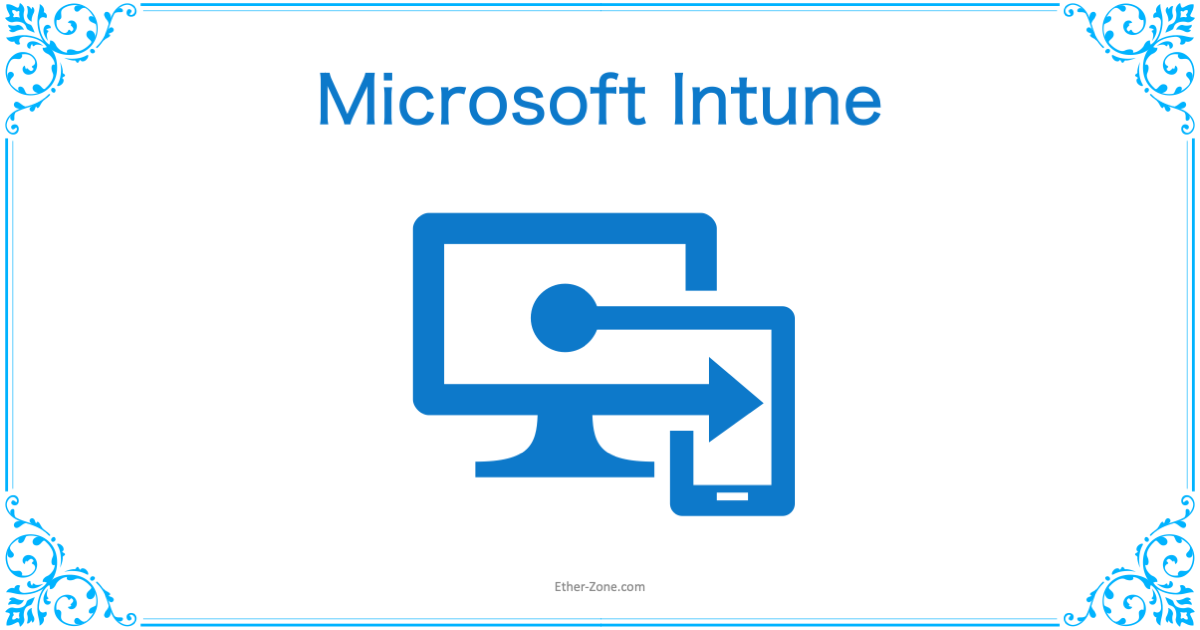

コメント